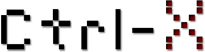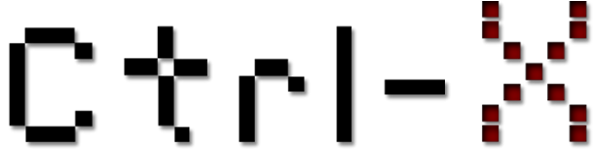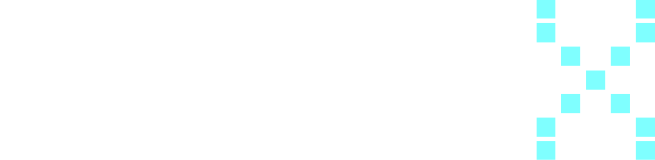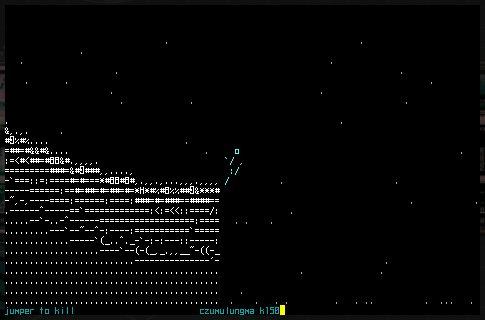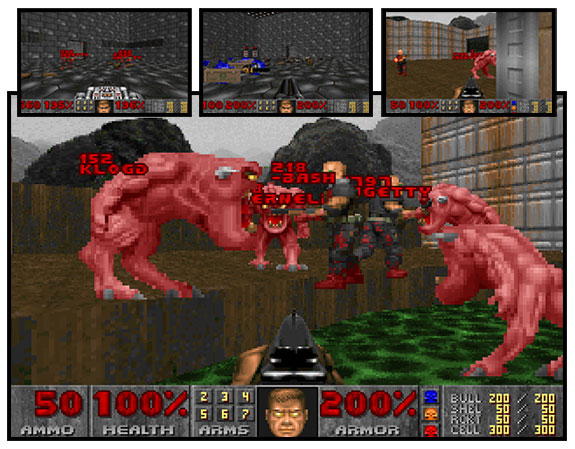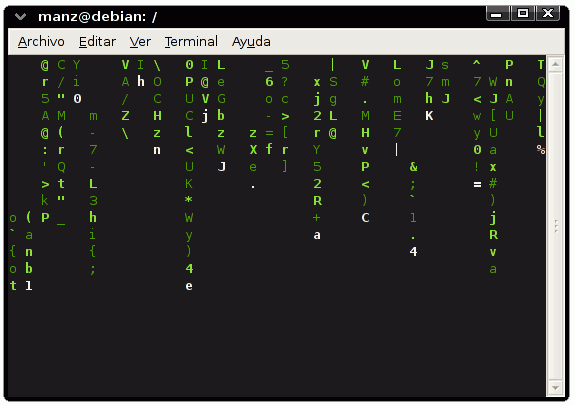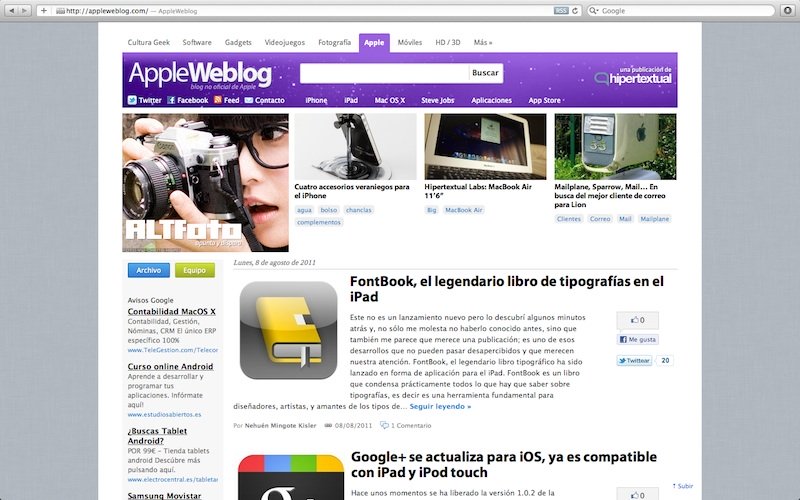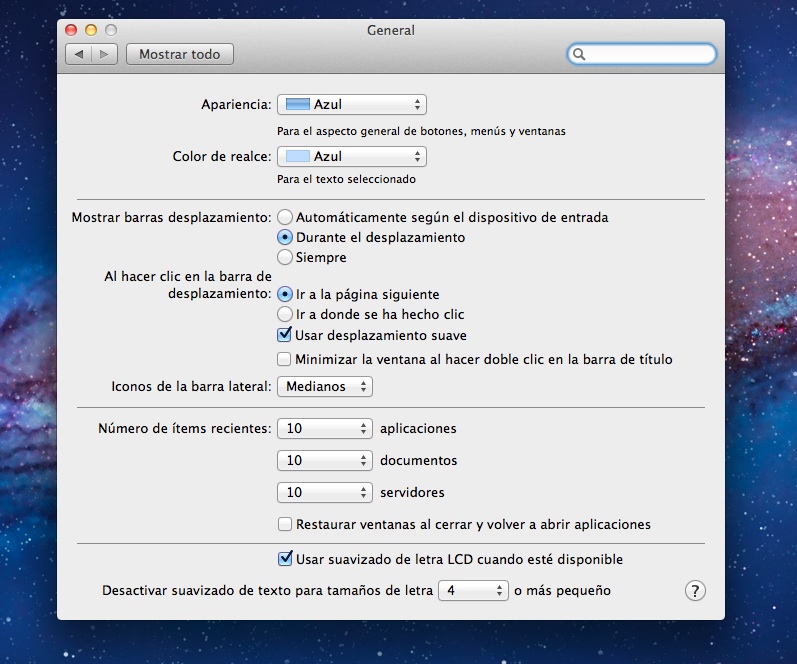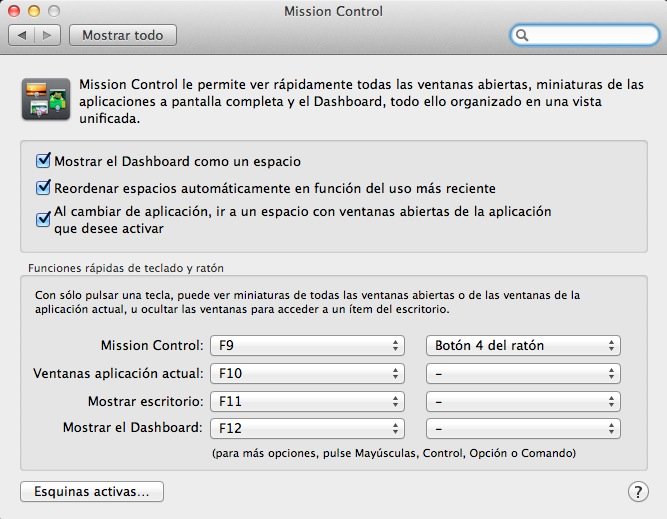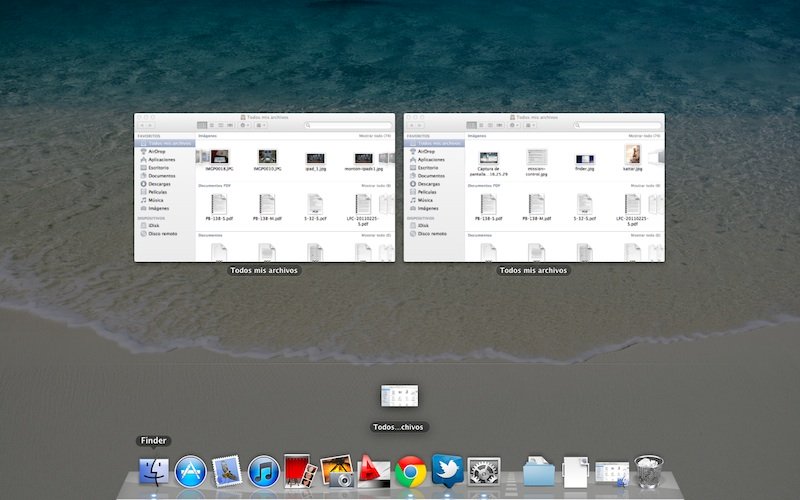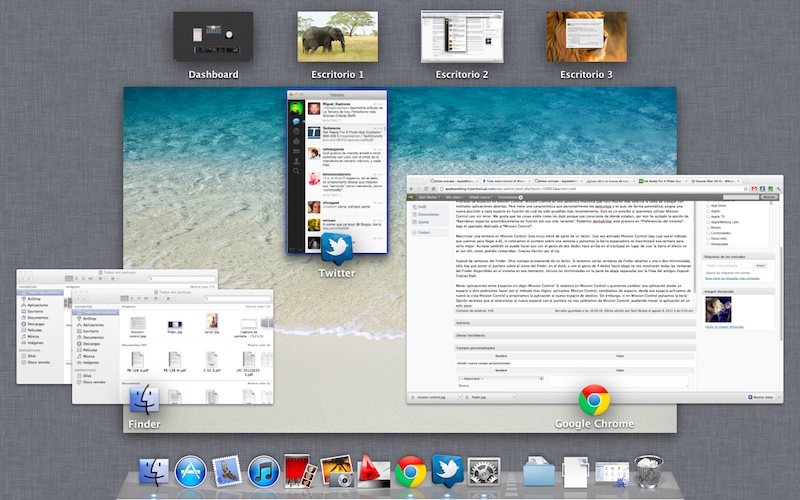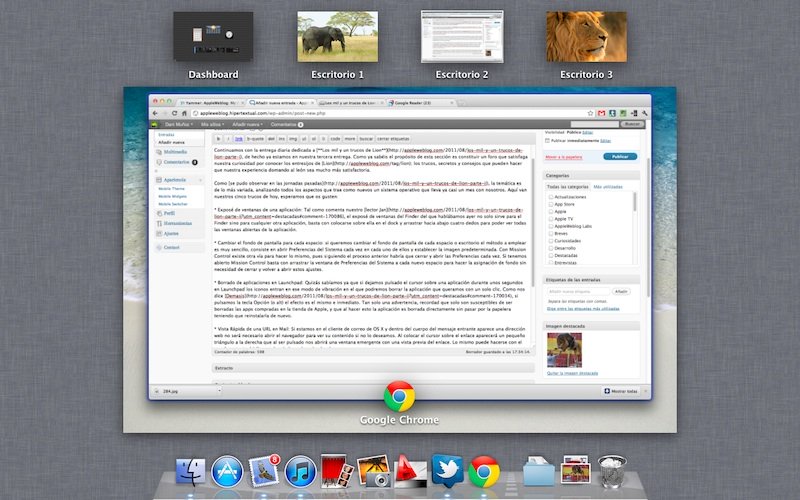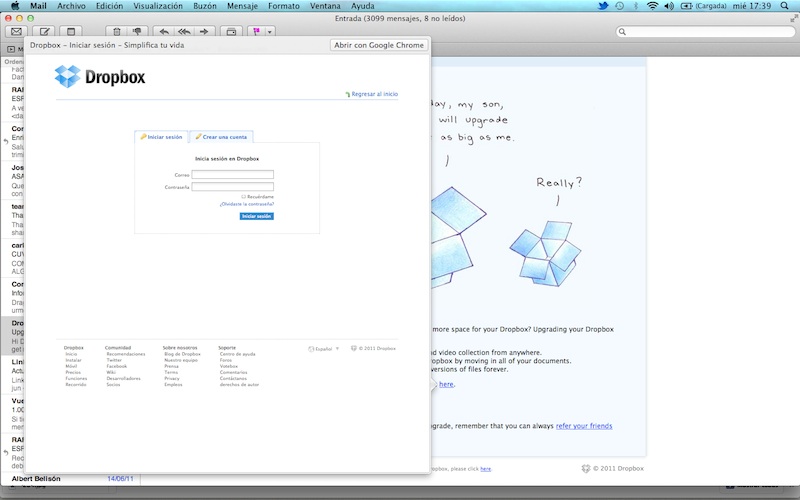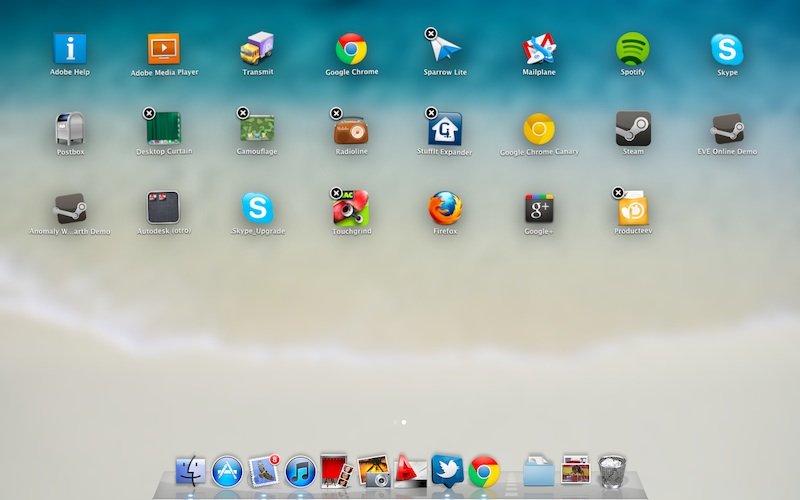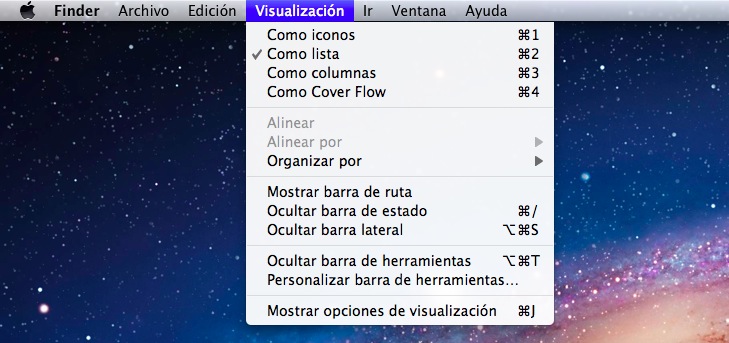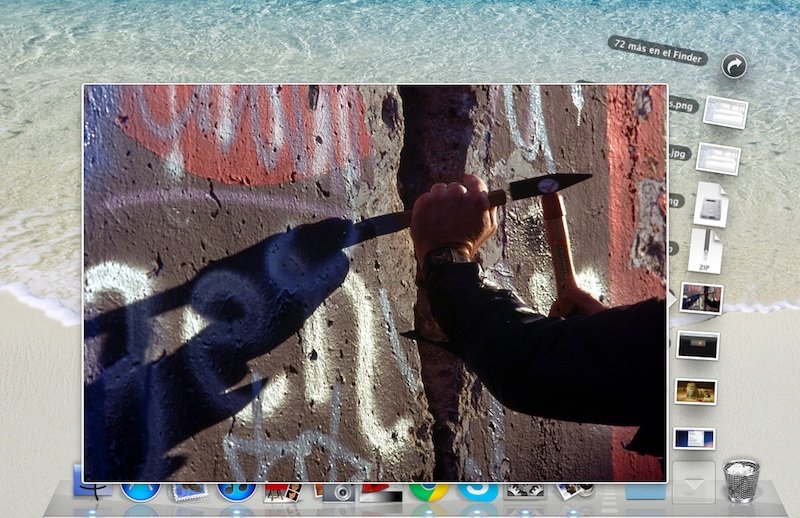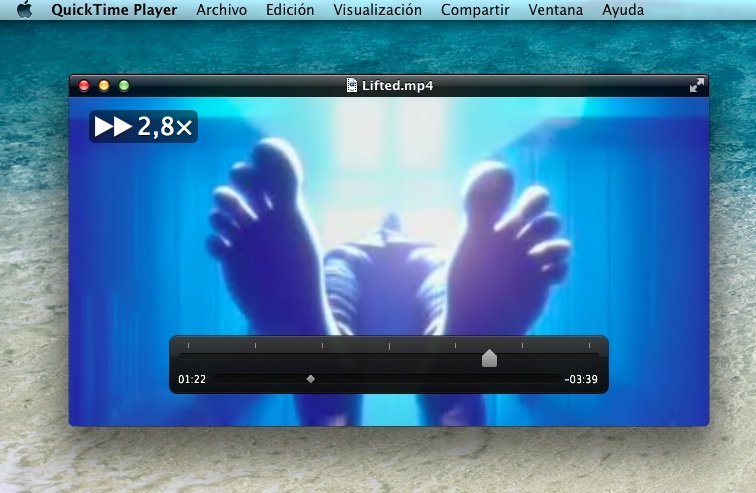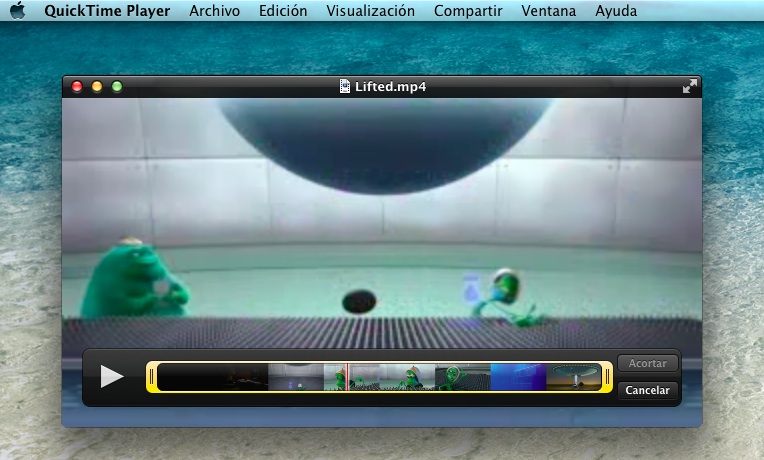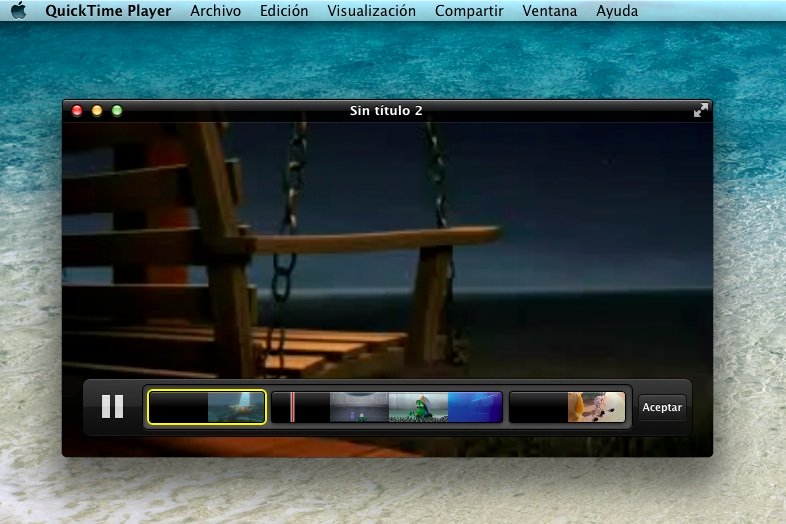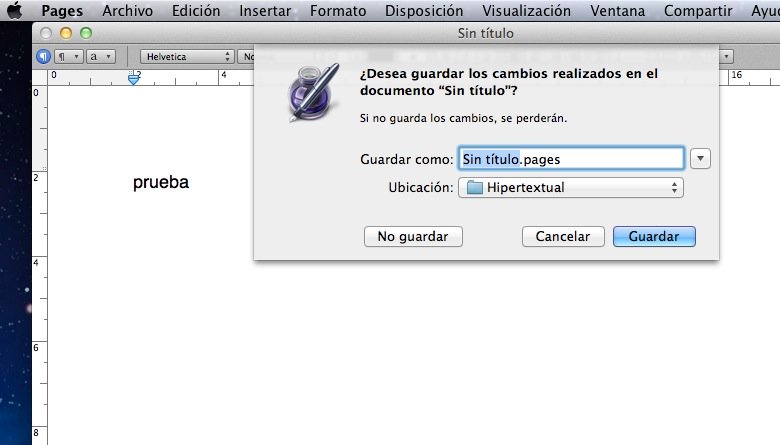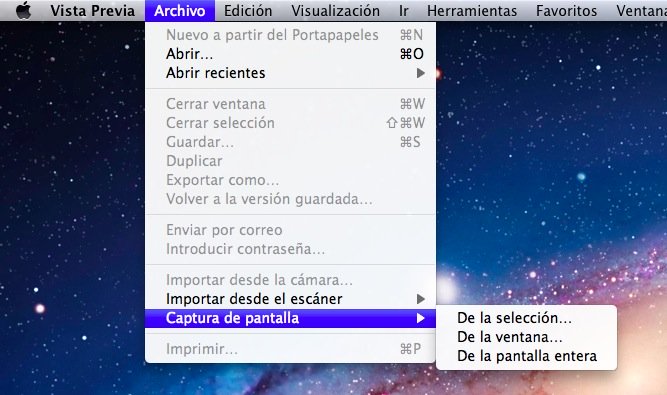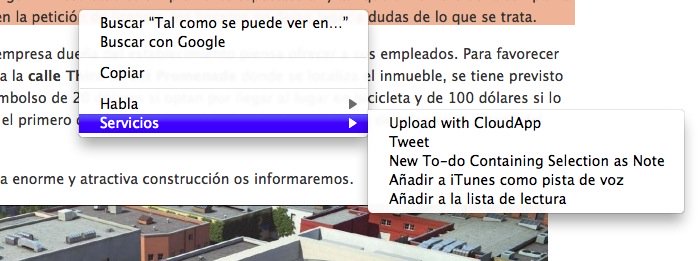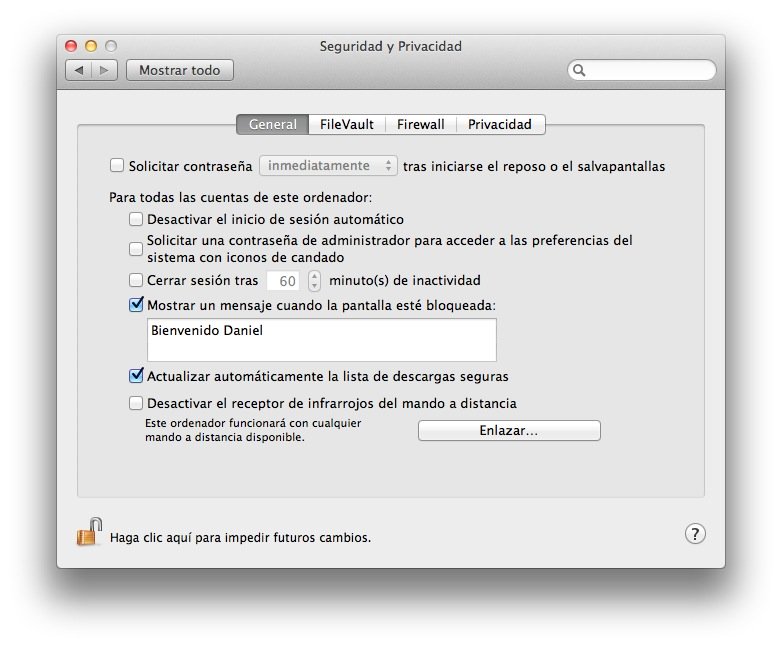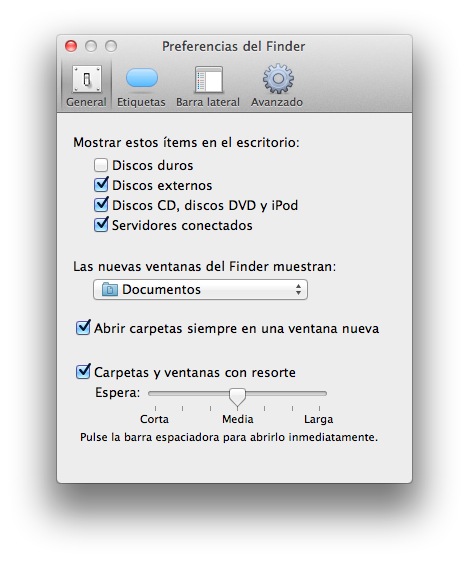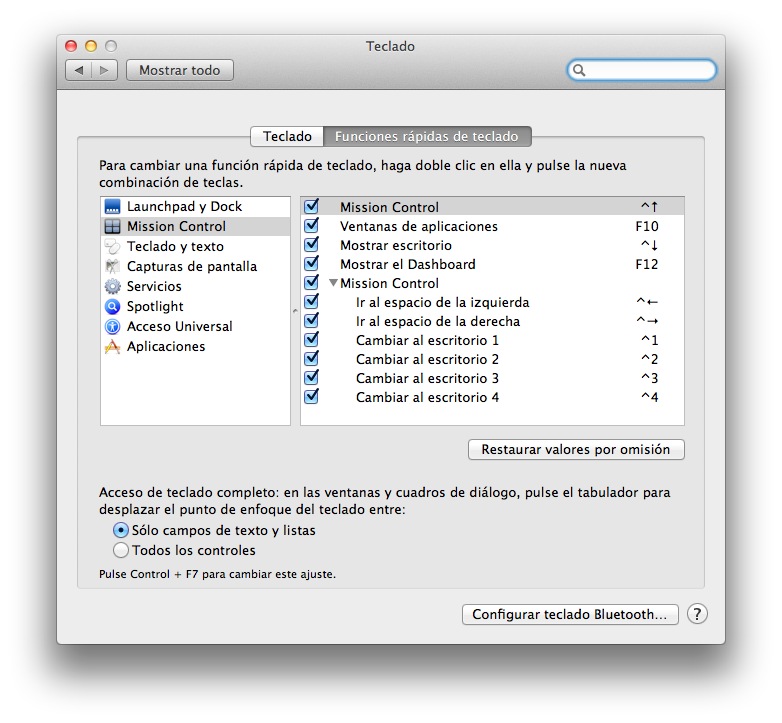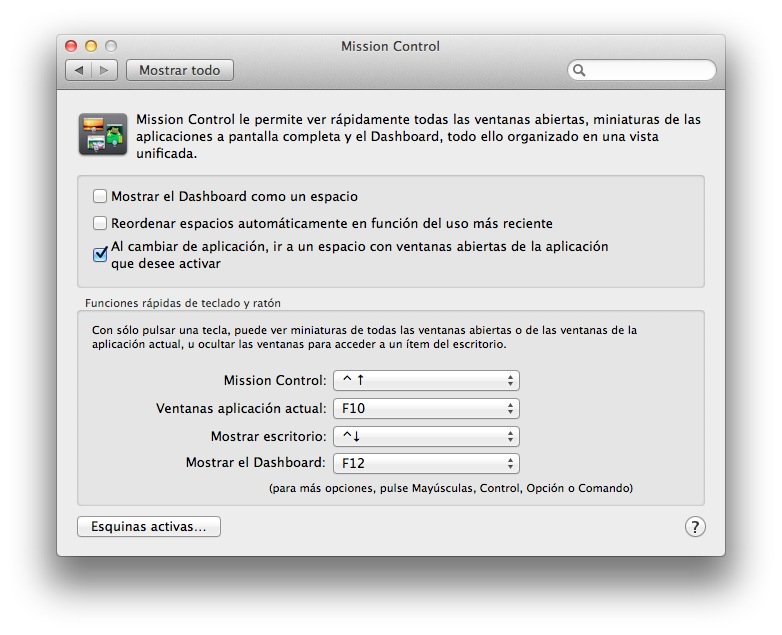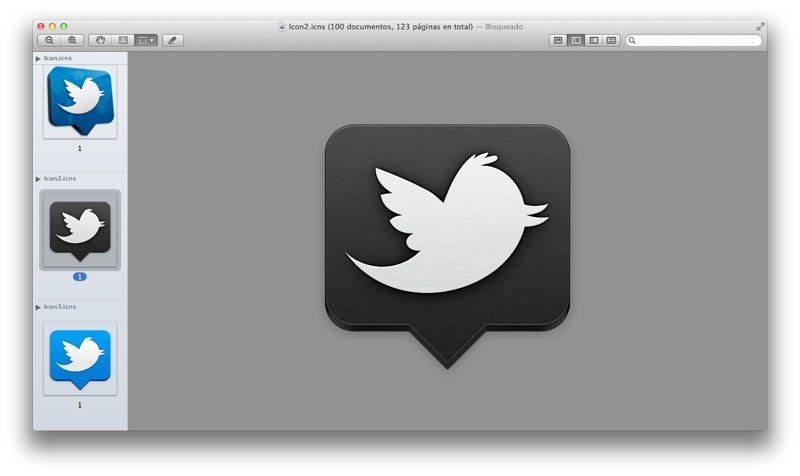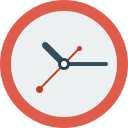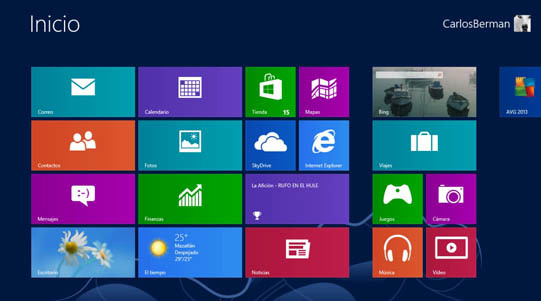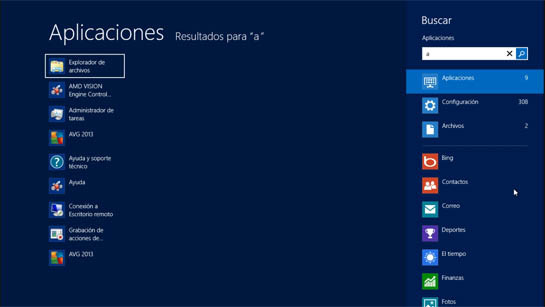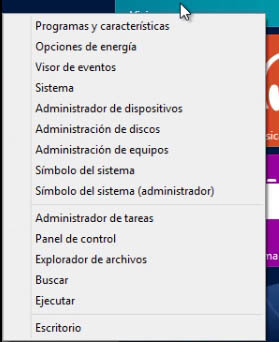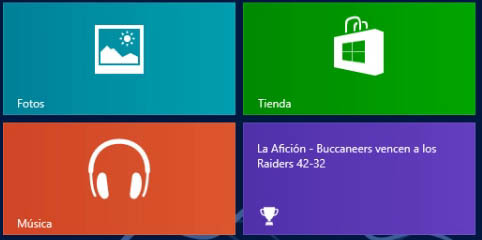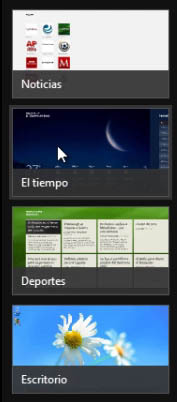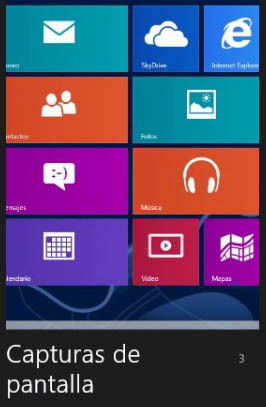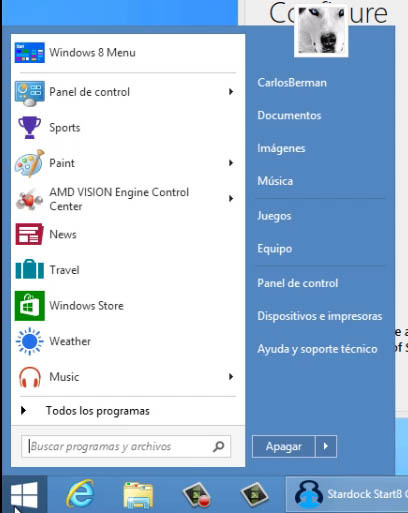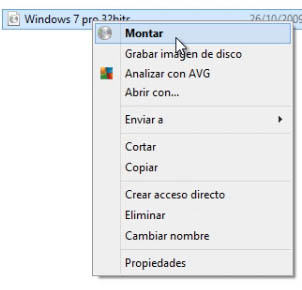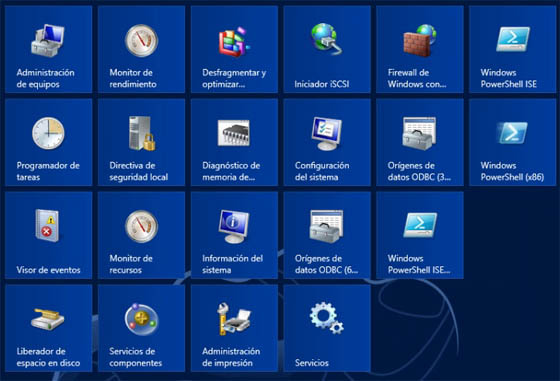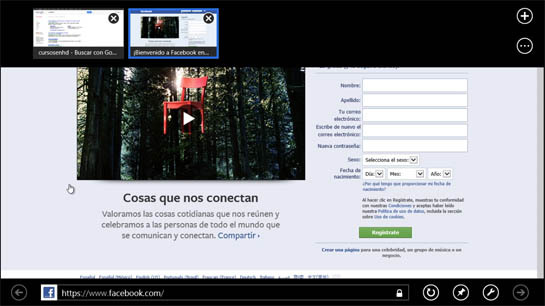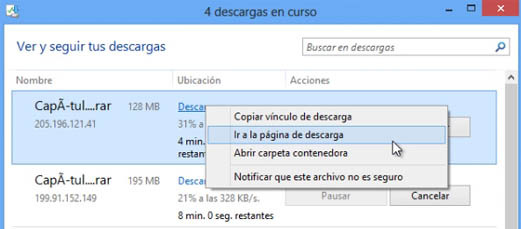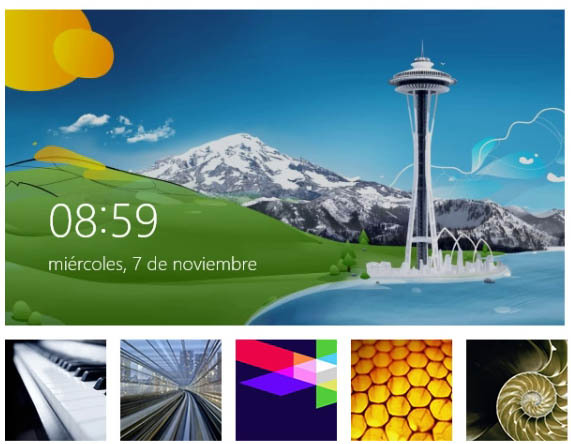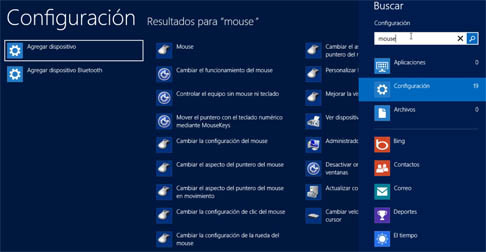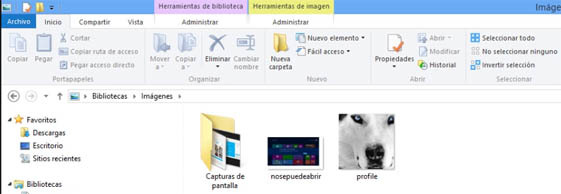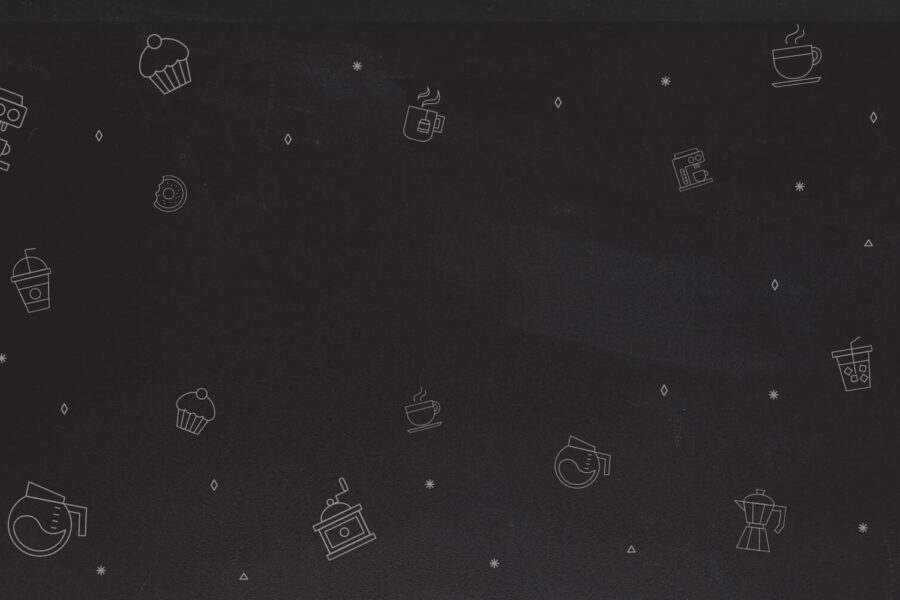Cocodrilos Saltando a Cámara Lenta
Magnífico vídeo en el que puede verse a cocodrilos saltando y luchando por la comida a cámara lenta. Uno de esos vídeos que te dejan hipnotizado mientras contemplas los majestuosos movimientos de los imponentes reptiles.
Views