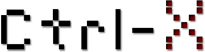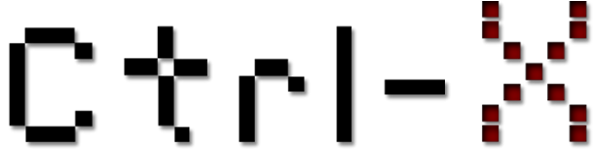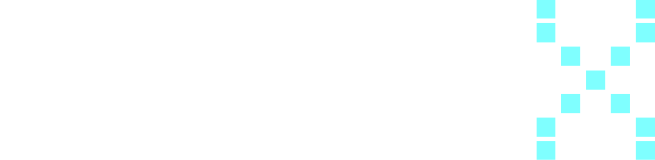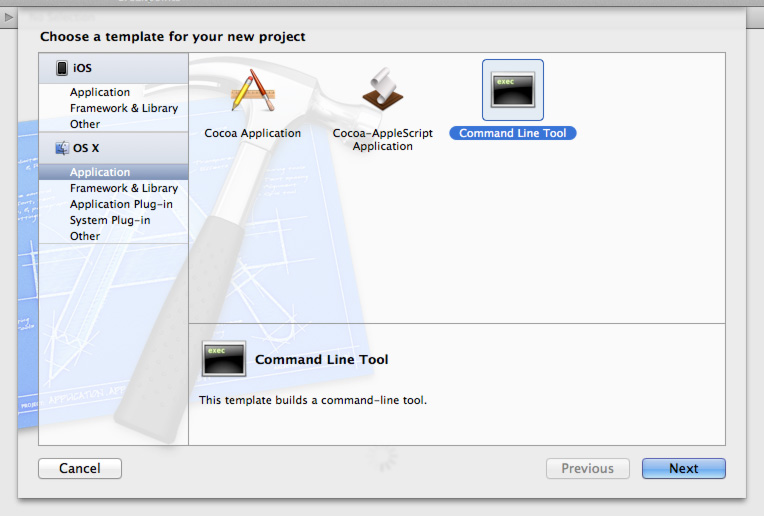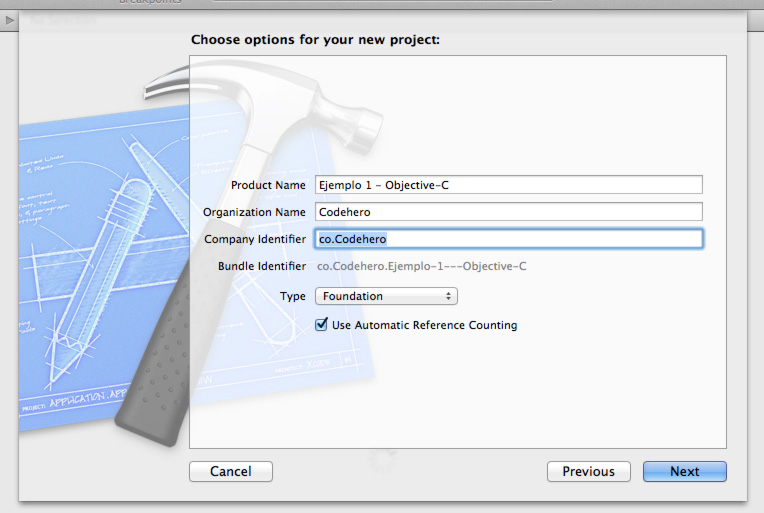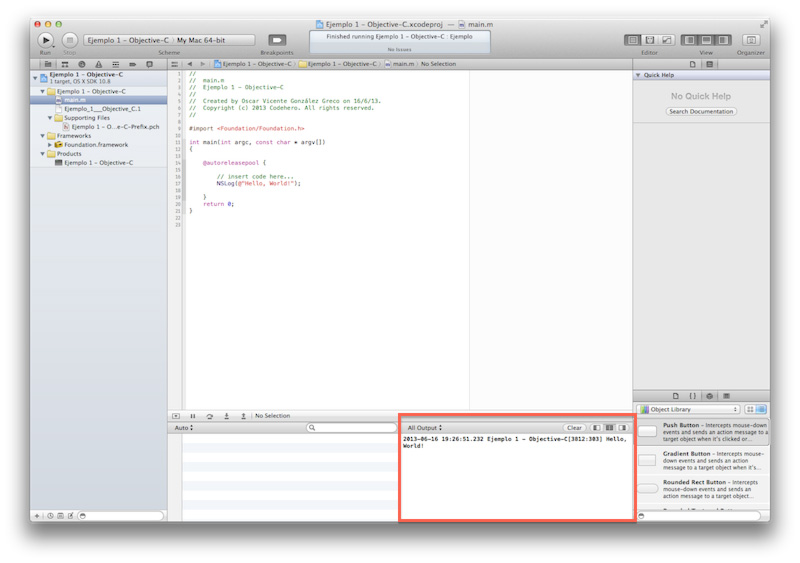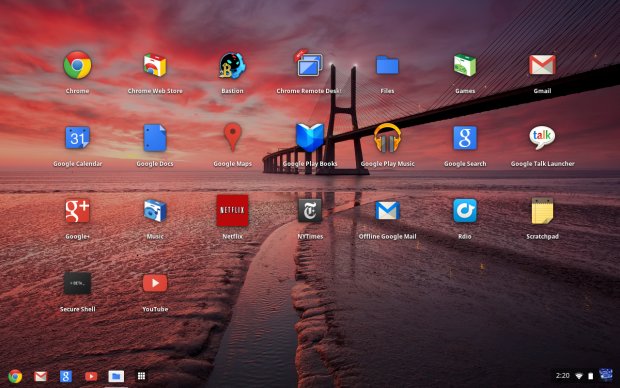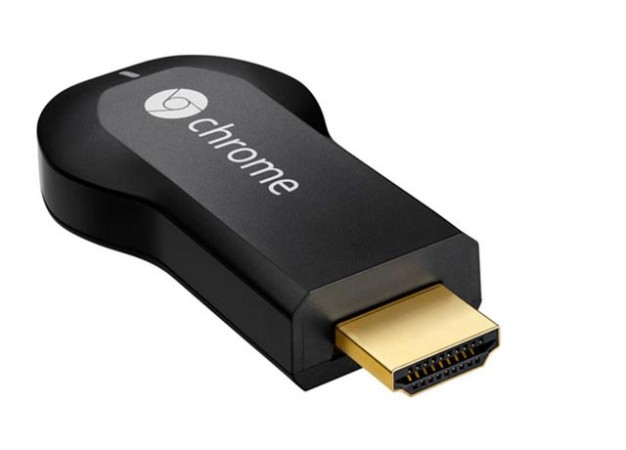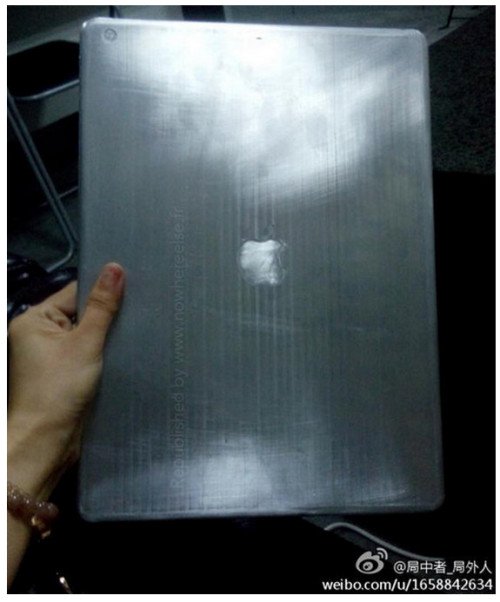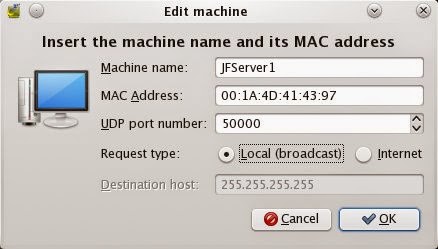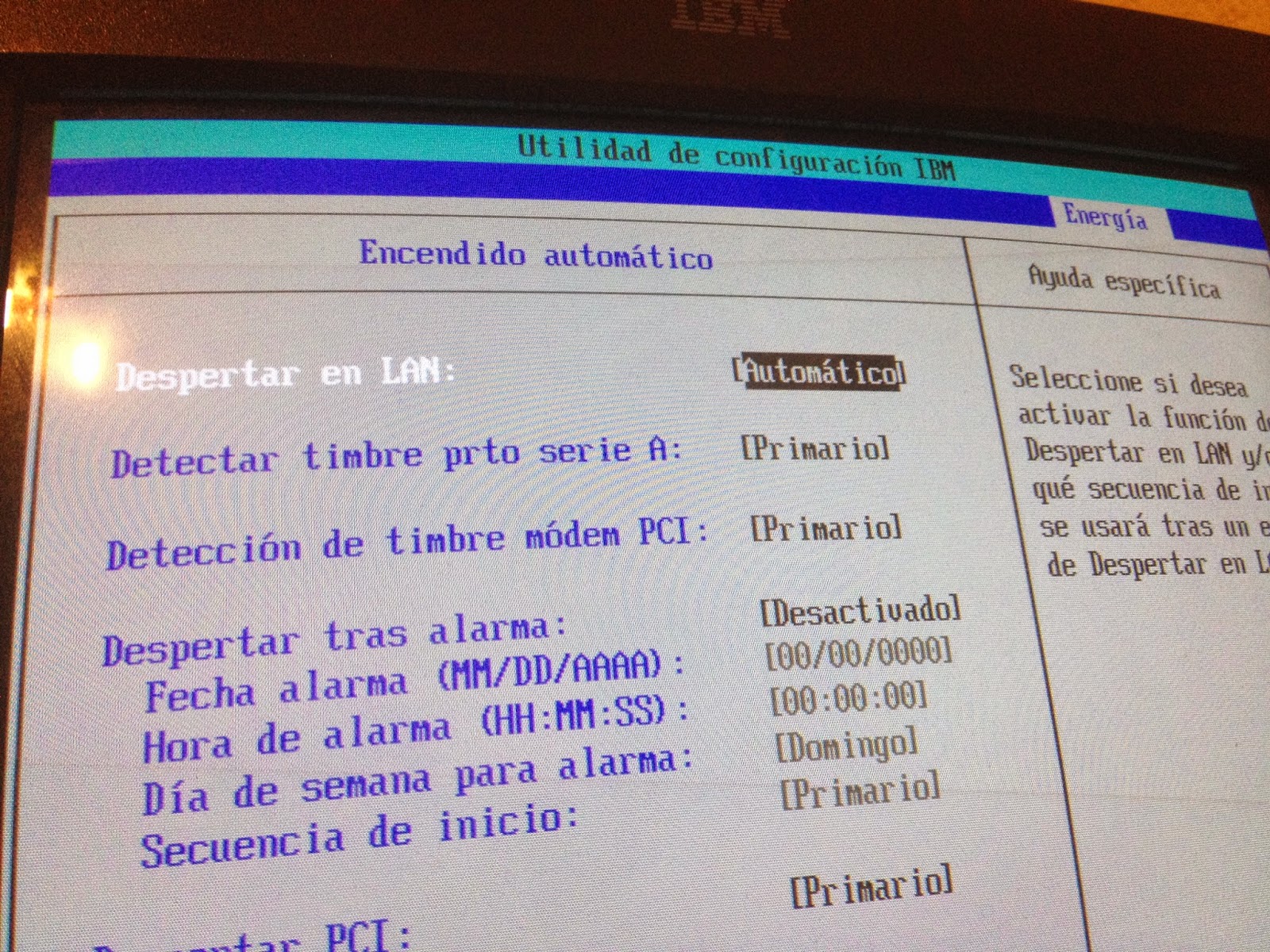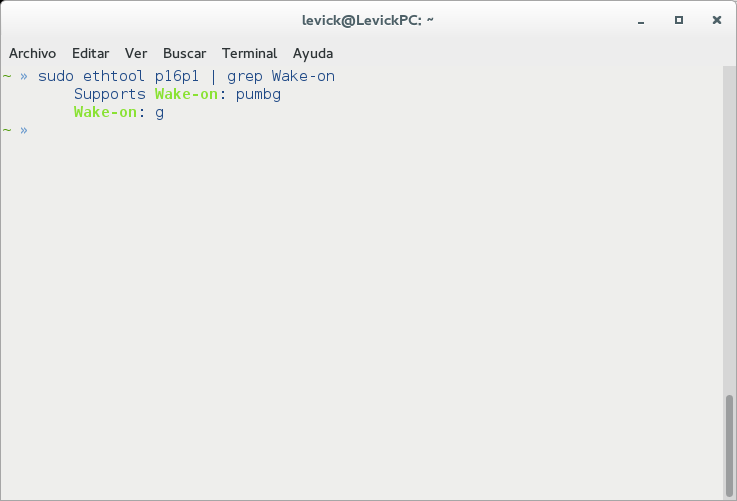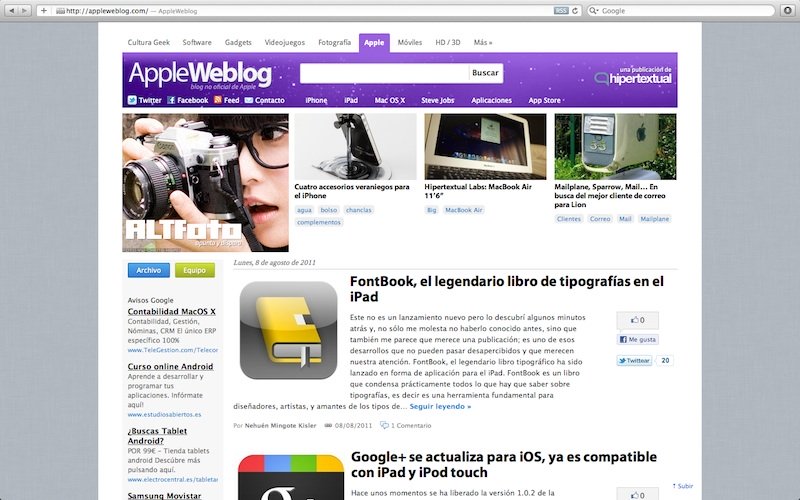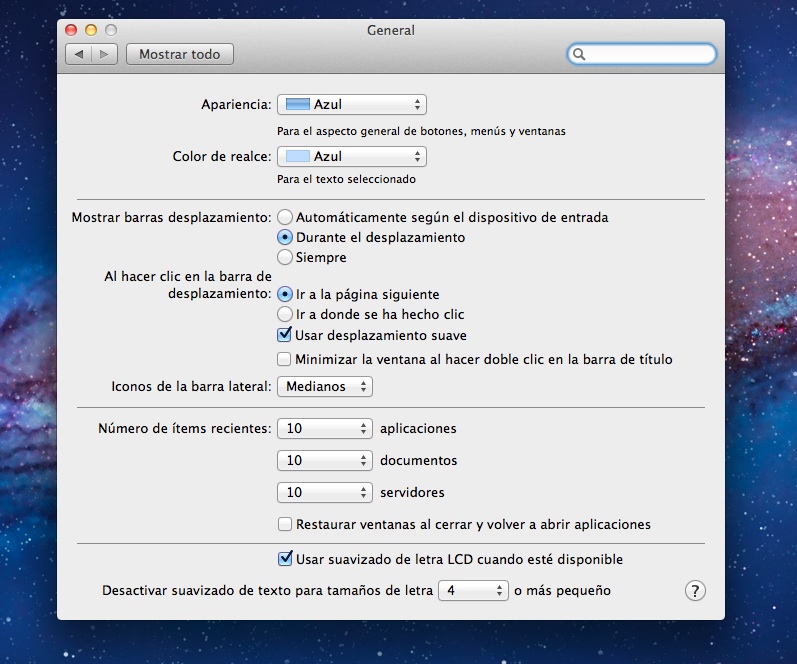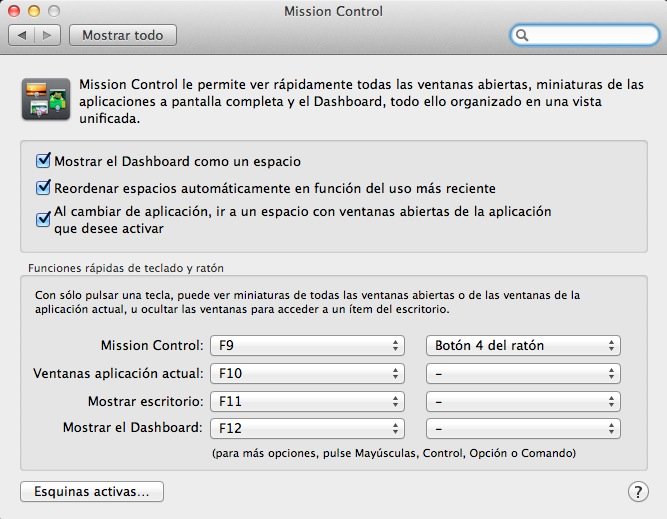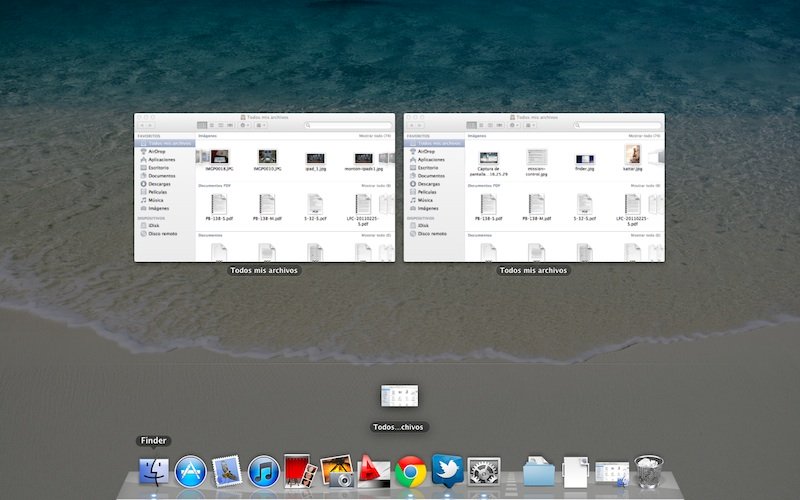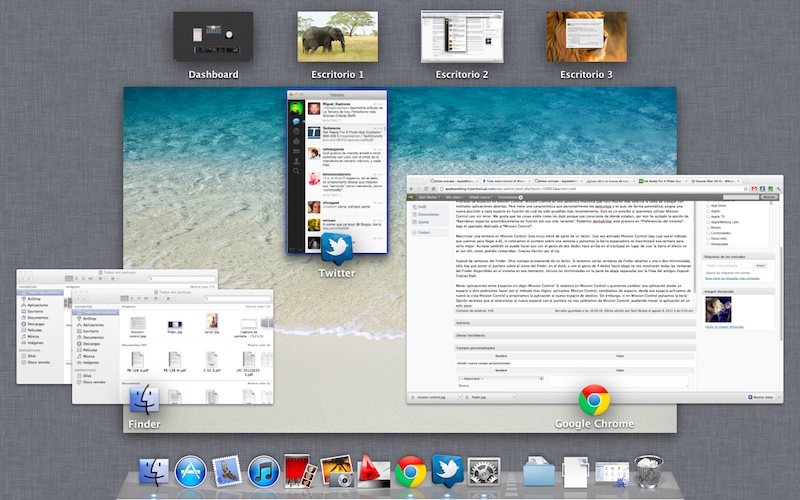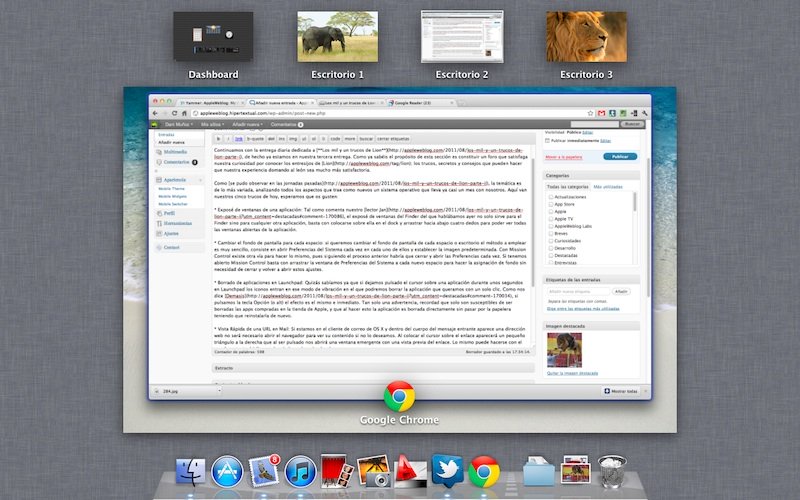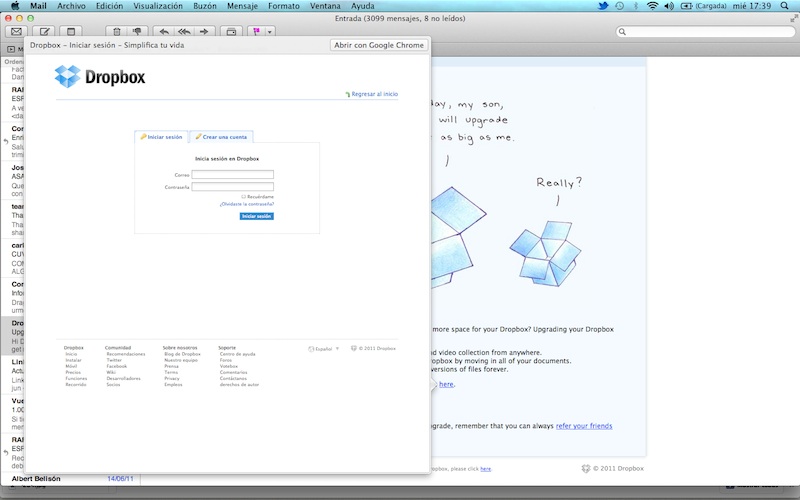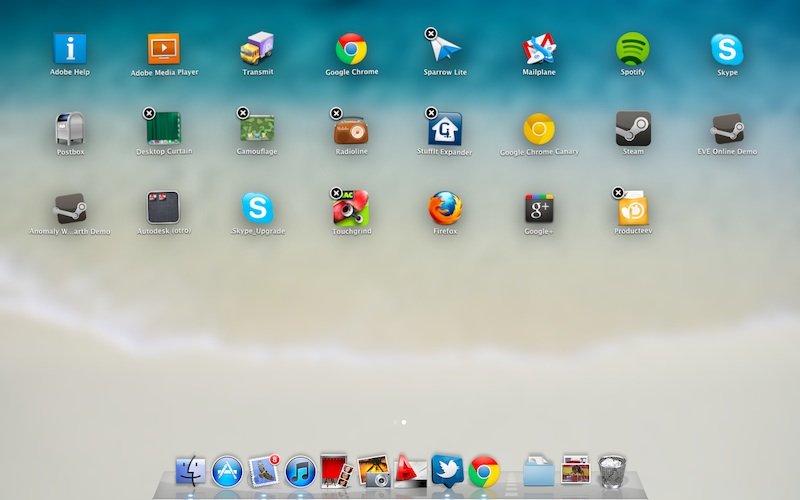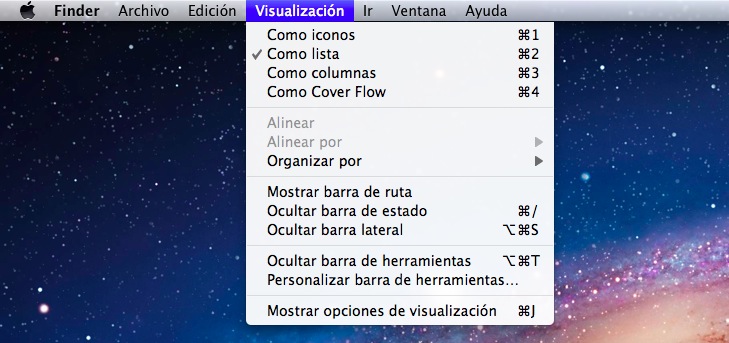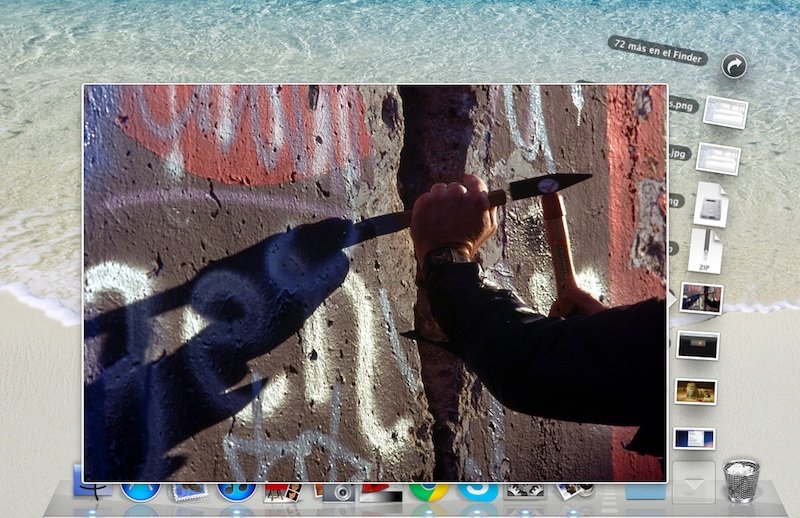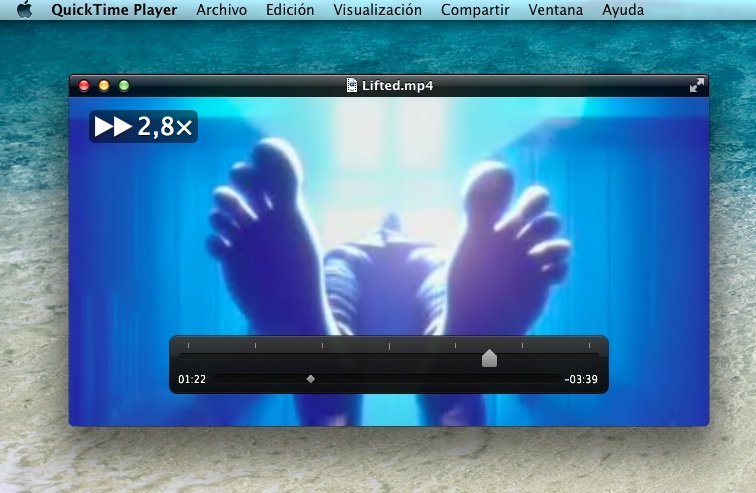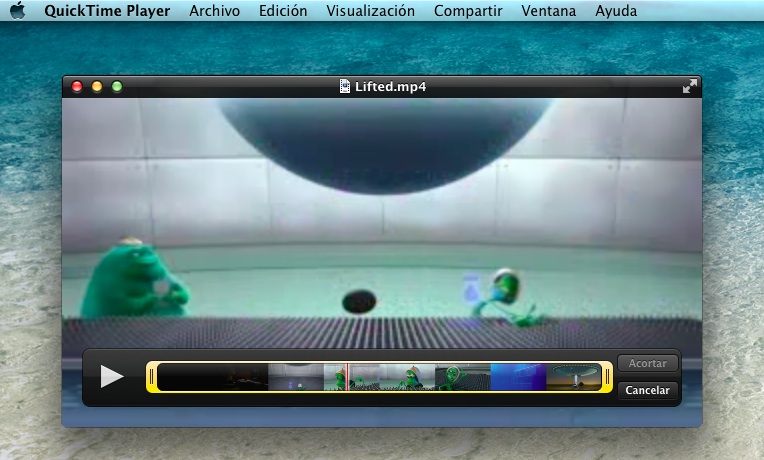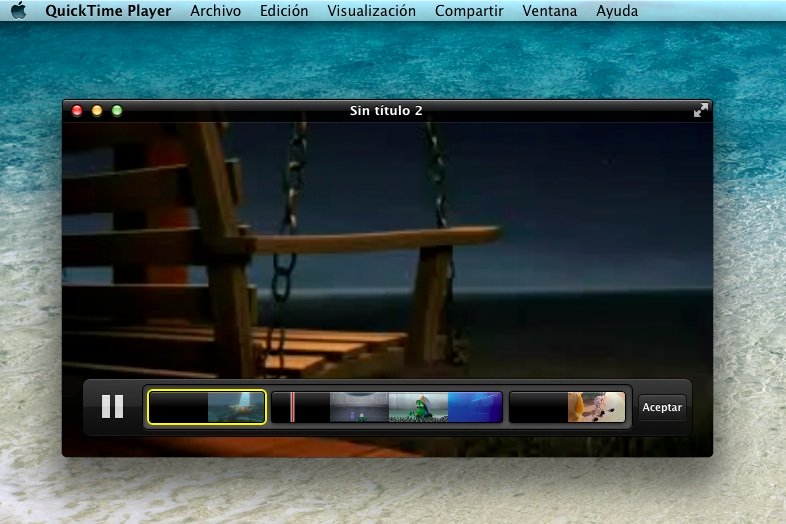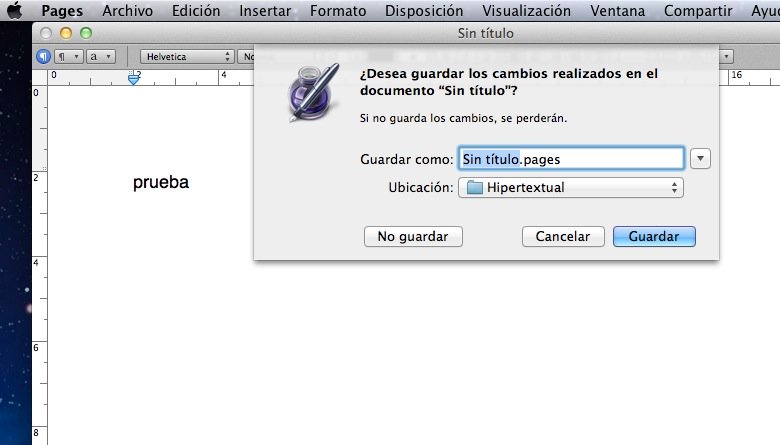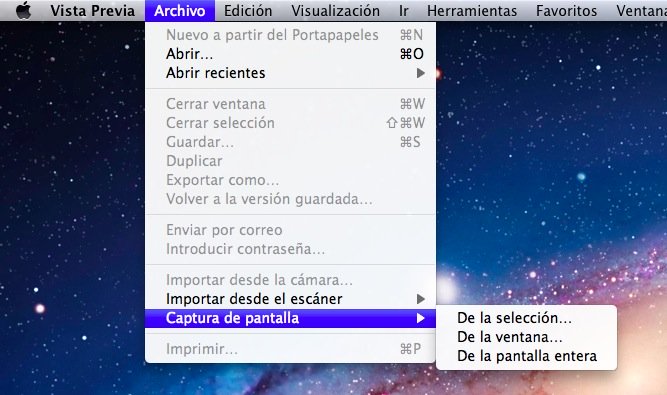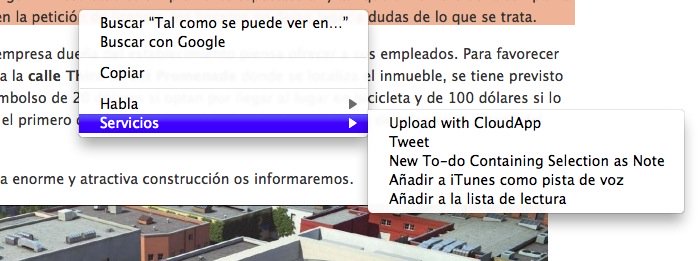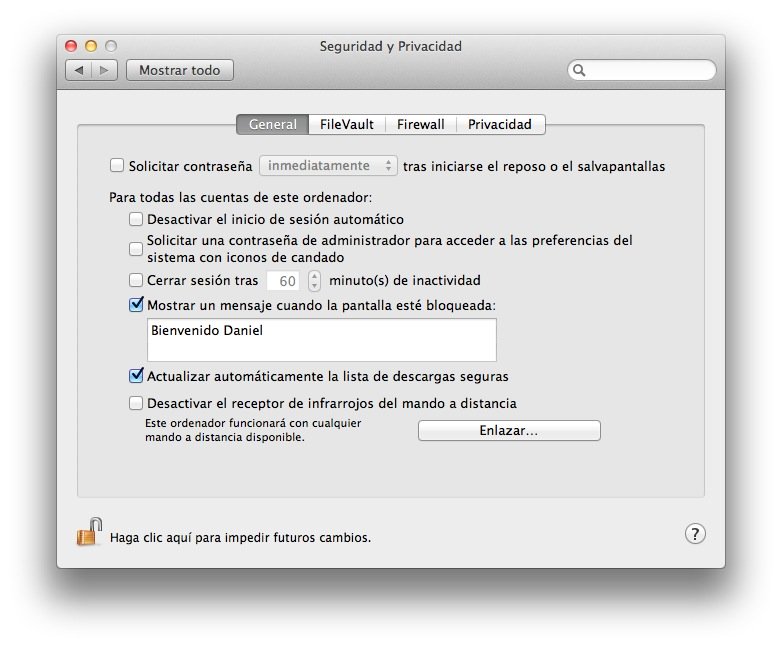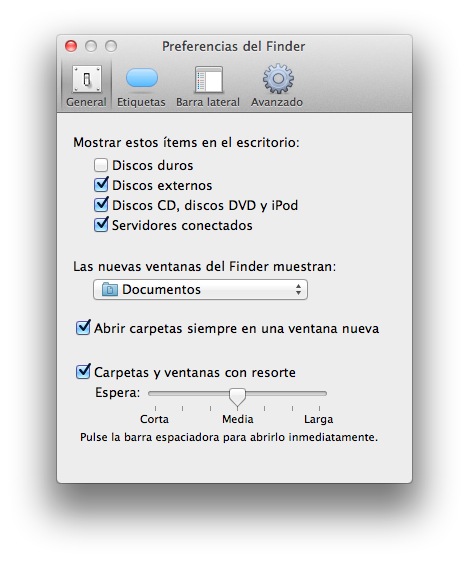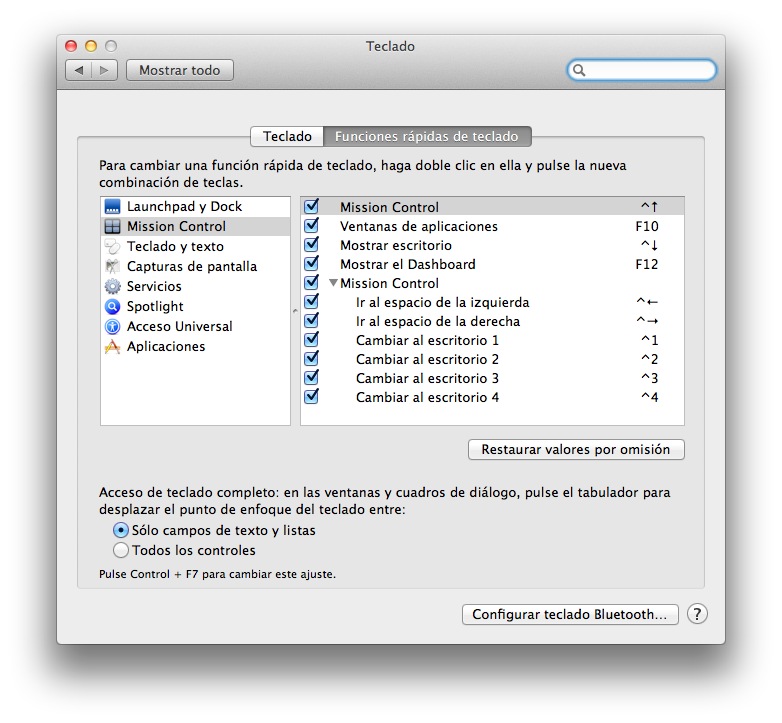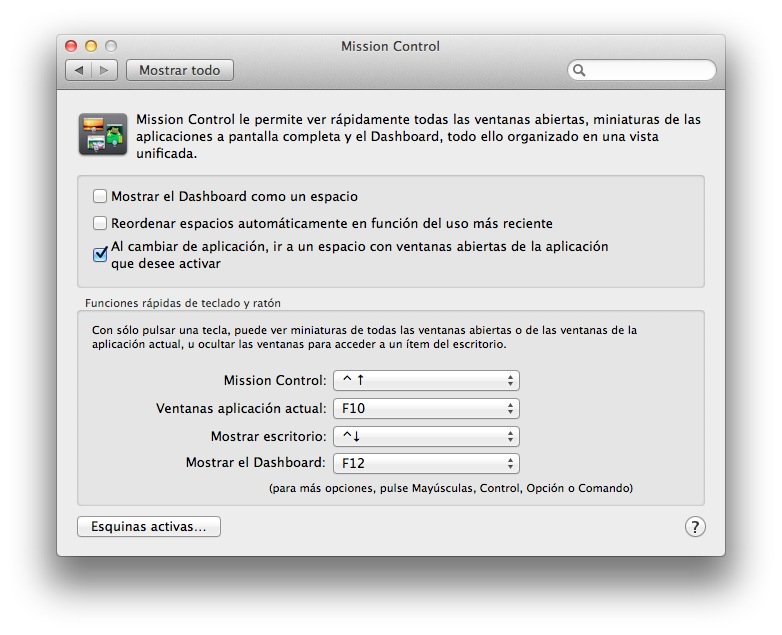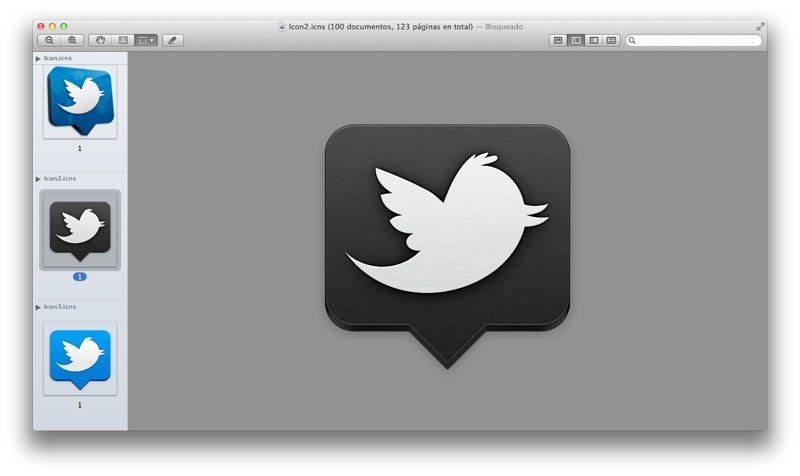Reset The Net, el día para resetear Internet
5 de junio, se pone en marcha la campaña Reset The Net, una iniciativa impulsada por organizaciones sin ánimo de lucro, grupos defensores de derechos, empresas y medios.
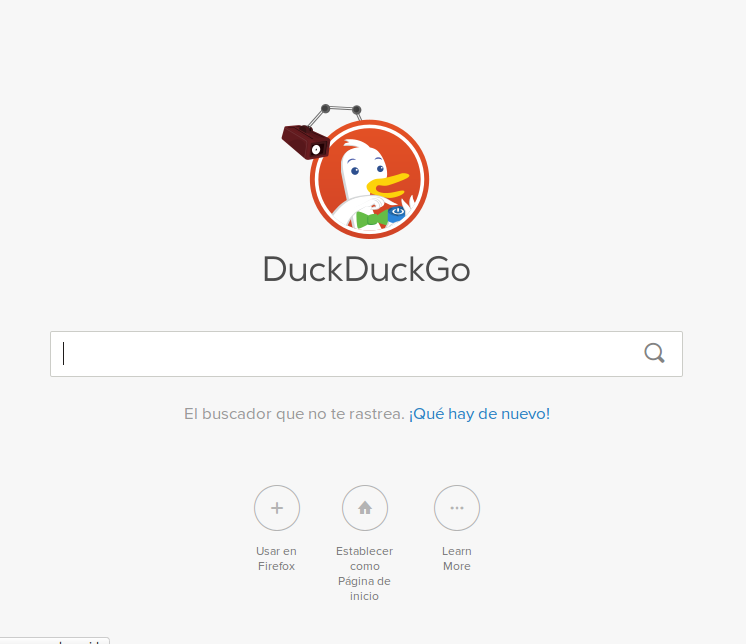
La campaña llega en el primer aniversario de las revelaciones del ex-analista de la CIA, Edward Snowden, destapando el programa de ciberespionaje masivo PRISM por la agencia de seguridad nacional estadounidense NSA.
El objetivo es concienciar a los internautas, responsables de sitios web y desarrolladores de aplicaciones de la necesidad de aumentar la protección de seguridad en Internet ante casos como este, el mayor ataque a la privacidad de la historia de la Red de redes.
Reset The Net propone a los administradores de páginas web el uso de protocolos de comunicaciones seguros y la vigilancia del código de terceros que añaden a los sitios web.
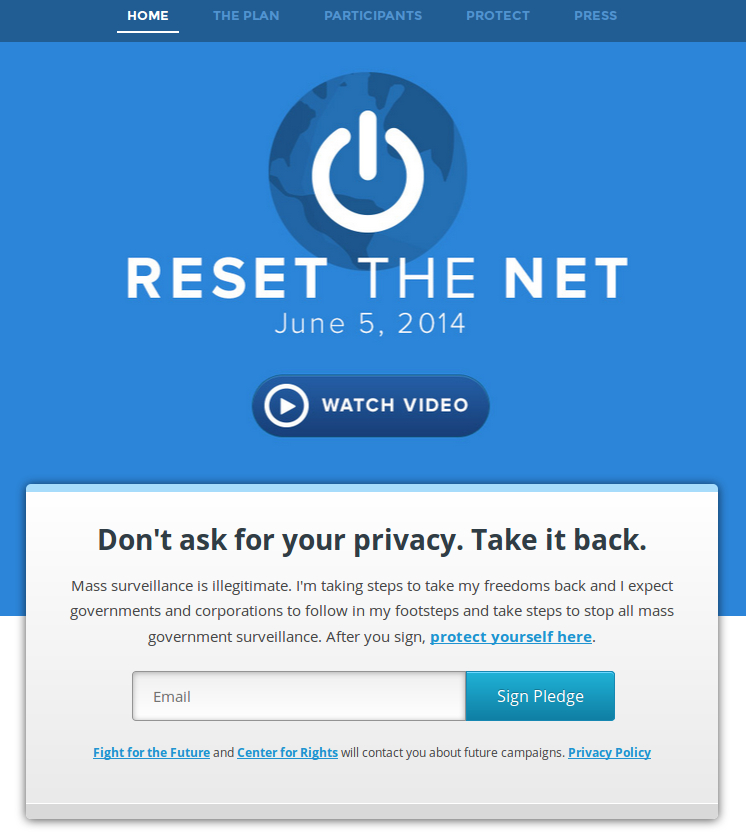
También proponen el uso de un paquete de aplicaciones denominado Privacy Pack con herramientas recomendadas para smartphones y ordenadores Windows, Mac y Linux que pueden ayudar a aumentar la protección de los usuarios.
Se recomienda la difusión masiva del kit y del conocimiento de este iniciativa para hacer frente al espionaje gubernamental y otros. Con los medios de NSA y otros y teniendo en cuenta las dificultades para mantener la privacidad en Internet se trata de una misión casi-imposible, pero al menos es obligatorio dejar cuantas menos puertas abiertas.
No es extraño el aumento de uso de servicios como TOR y redes alternativas. También los movimientos de las grandes tecnológicas conscientes de la necesidad de recuperar la confianza del usuario en el uso de servicios de Internet comprometidos por las vergonzantes e ilegales actividades de NSA.
Fuente:http://www.muycomputer.com
Views