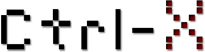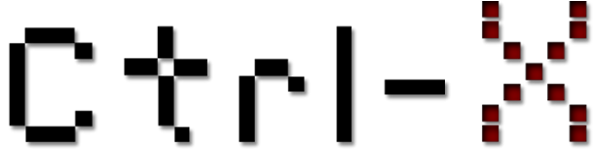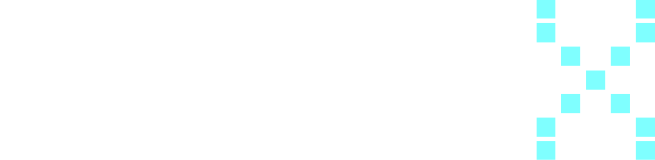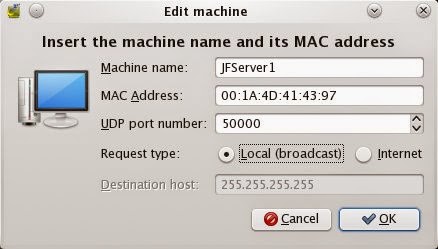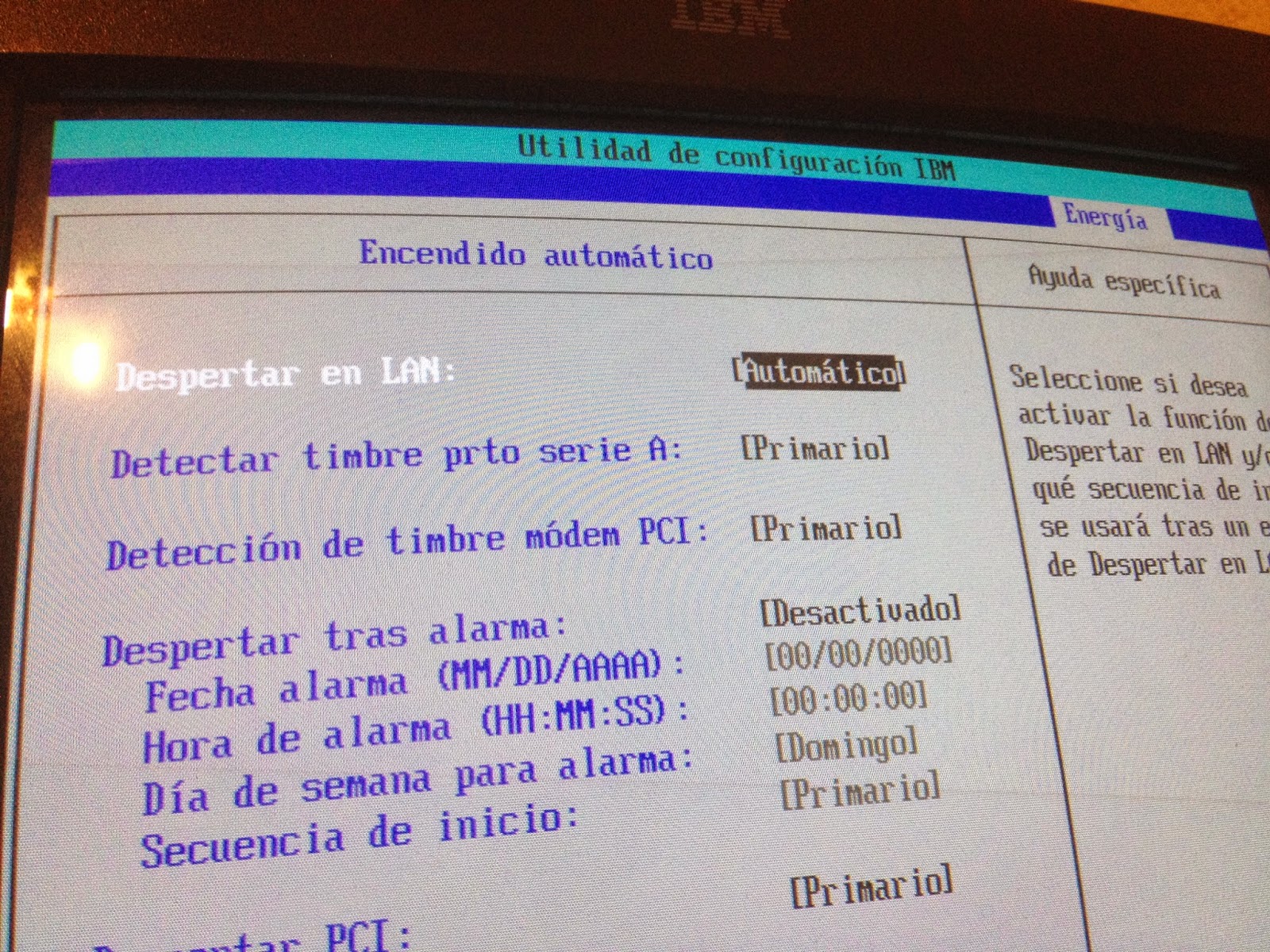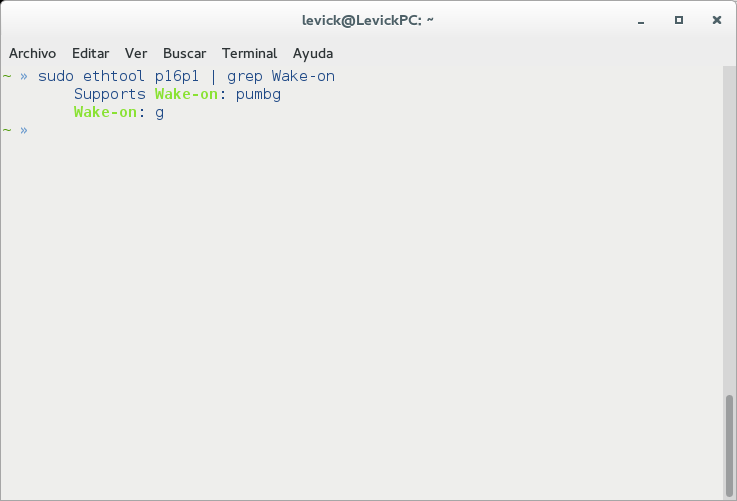Cómo bloquear Facebook en tu oficina
Vamos a reconcerlo. Pese que a que a casi todos nos gusta Facebook, lo cierto es que es una fuente de distracciones. Sobre todo cuando estamos en nuestra empresa y necesitamos concentrarnos en un trabajo o una tarea importante. ¿La solución? O bien tener mucha fuerza de voluntad para no caer en la tentación de “consultar” nuestras redes sociales favoritas o bien contar con un sistema que nos ayude hacerlo. Veamos cuáles son las mejores opciones que tenemos disponibles.

LeechBlock (Firefox)
LeechBlock es una auténtica navaja suiza de la productividad y nos va a ayudar como pocas, a controlar el tiempo que pasamos consultando determinadas webs. Es tan eficaz que tras unos días de uso descubriremos que hasta ahora habíamos perdido tiempo que ni siquiera pensábamos que habíamos empleado en tareas poco productivas.
LeechBlock nos permite designar hasta seis grupos de webs, que son automáticamente bloqueadas en función de varias condiciones determinadas a priori por nosotros. Dichas condiciones puedes incluir inputs como días de la semana, horas a lo largo del día., durante cuanto tiempo queremos que permanezcan bloqueadas, si deben repetirse un bloqueo de forma periódica, etc.
Si trabajamos con nuestro ordenador personal podemos determinar por ejemplo, que las redes sociales permanezcan bloqueadas a lo largo del día, pero que en cambio, las webs relativas a nuestro trabajo y nuestra actividad profesional resulten inaccesibles por la noche. Además podemos bloquear una web concreta durante un periodo de tiempo, sin necesidad de incluirla en ningún set de reglas.
StayFocusd (Chrome)
Si los usuarios de Firefox pueden disfrutar de una maravilla como LeechBlock, los de Chrome no se quedan atrás y con StayFocusd cuentan con una herramienta que les ofrece casi todo lo que necesitan para bloquear esas webs tan tentadoras.
El concepto es muy similar al de la extensión para Firefox, con la diferencia que si bien pueden mantener webs bloqueadas en función de determinadas condiciones, únicamente pueden hacerlo sobre una única lista.
Más interesante es su característica Max Time Allowed, que nos permite especificar el número de minutos que como máximo vamos a poder navegar por una web determinada. Podemos por ejemplo indicar que únicamente se nos permita consultar Facebook una hora al día.
Cold Turkey (Windows)
Cold Turkey es una expresión que en inglés significar dejar de hacer algo de forma abrupta e inmediata. Os podéis imaginar el propósito del programa. Con un funcionamiento similar a las dos opciones anteriores, su principal ventaja es que al ser un programa, trabaja sobre todo el sistema operativo y no únicamente como una extensión de un navegador concreto.
Lo cual quiere decir que si bloqueamos una web determinada, permanecerá bloqueada para todos los navegadores y programas que tengan capacidad para conectartse a la Red. Por si esto fuera poco, Cold Turkey también tiene la capacidad de impedir la ejecución de un programa determinado.
Instalar Cold Turkey puede ser una buena opción para evitar distracciones en una pequeña empresa, y si bien es cierto que hay formas de saltarse estas restricciones, no están al alcance del usuario medio.
Si en vez de una plataforma como Windows utilizamos Mac, podemos utilizar un programa como SefControl. En Linux podemos hacer algo similar, sin necesidad de instalar ninguna aplicación, editando el archivo /etc/hosts (en este enlace nos cuentan cómo hacerlo).
xMinutesAt (web)
Puede que tengamos fuerza de voluntad para mantenernos concentrados. Pero puede que no sea la suficiente. Es ahí donde entra en juego XMinutesAt.
En esta web podemos determinar cuántos minutos queremos pasar como máximo en una web determinada. Simple y efectivo para una necesidad puntual y para todos aquellos que no quieran “complicarse la vida” instalando extensiones o programas adicionales.
Fuente:http://www.muypymes.com
Views