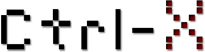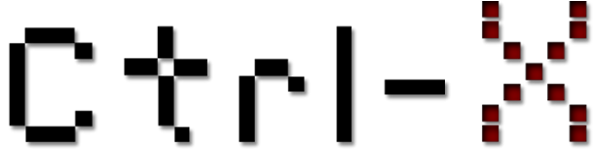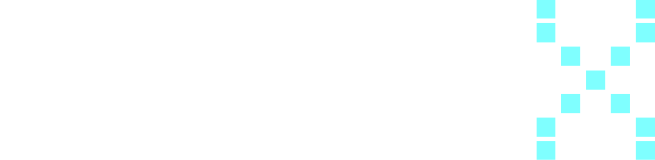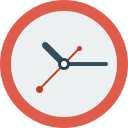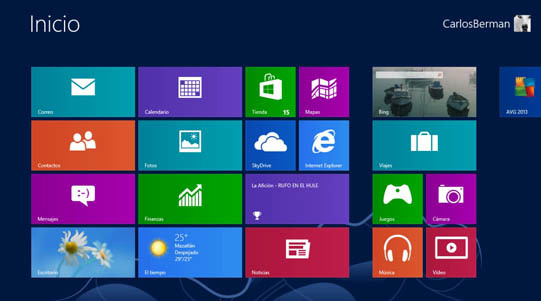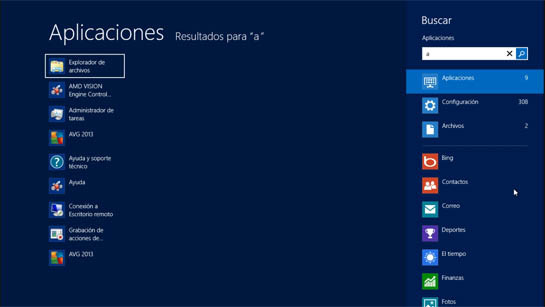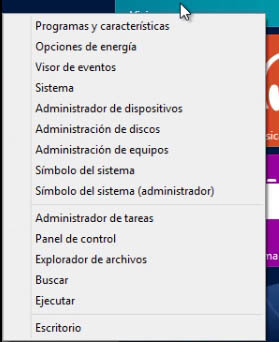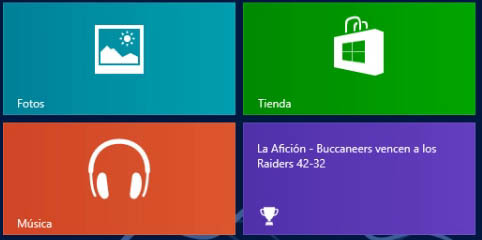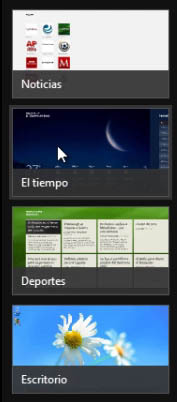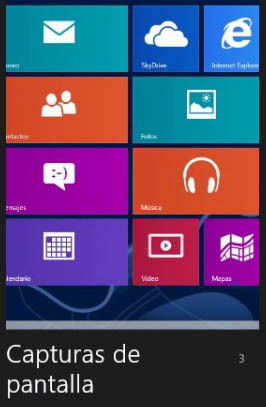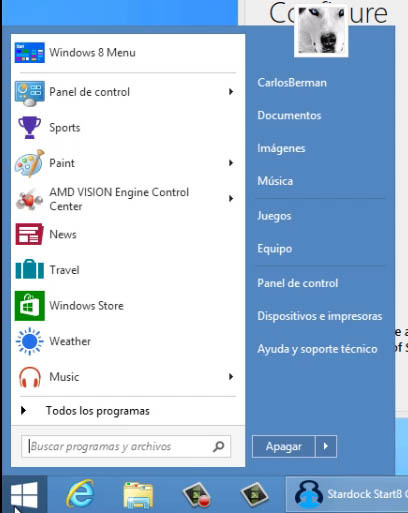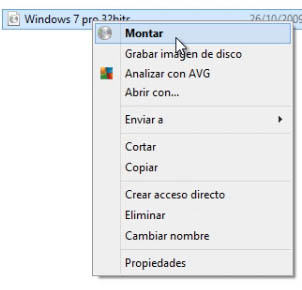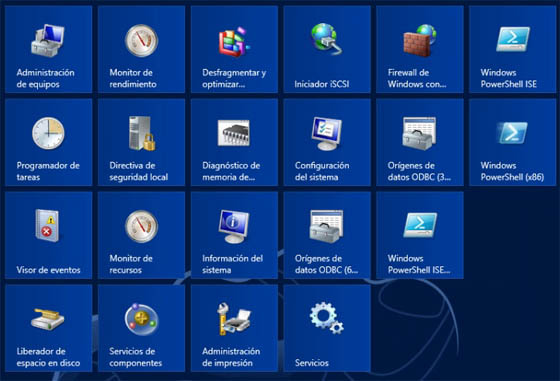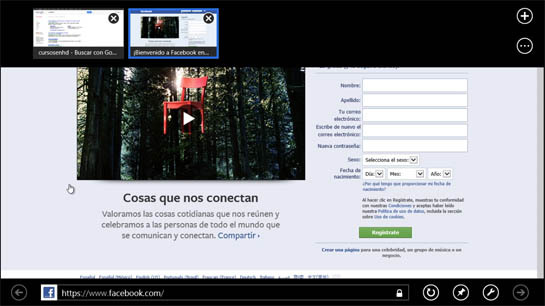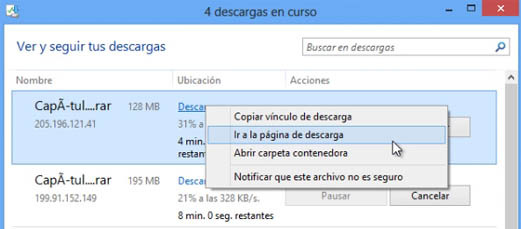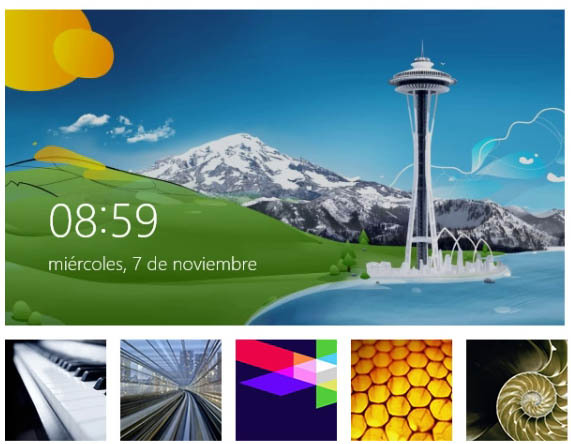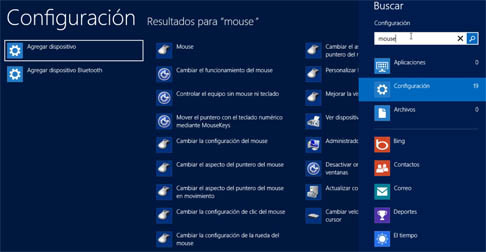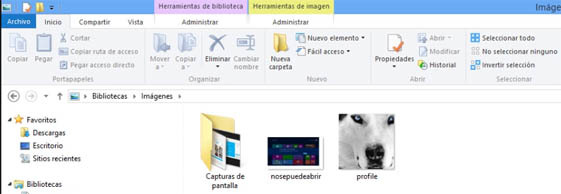Encripta tus archivos de forma segura: 7 alternativas a TrueCrypt
La semana pasada saltaba la alarma. Los responsables de TrueCrypt, el popular programa de encriptado de archivos, afirmaban en su página web que su programa ya no era seguro y recomendaban el salto a Bitlocker. De momento siguen sin conocerse exactamente los detalles de lo ocurrido. Pero lo cierto es que ante el imprevisto anuncio, hemos querido aprovechar para recomendaros hasta siete alternativas con los que encriptar los datos de vuestros equipos de forma segura.

Diskcryptor
Diskcryptor es el programa más similar a TrueCrypt de los que veremos en este artículo. El programa es capaz de encriptar tanto parciones de sistema como particiones adicionales y tiene soporte para todas las versiones de Windows.
Ofrece distintos algortimos de encriptación, aceleración por hardware AES (si es soportada por nuestro sistema) y un amplísimo soporte para unidades externas.
Ax Crypt
Esta utilidad no te permitirá encriptar una partición, aunque sí encriptar archivos de forma individual. Aunque no es una alternativa completa a TrueCrypt, sí que puede ser una gran aplicación para aquellos que necesitan utilizar este tipo de soluciones de forma puntual, o que todo lo que necesitan es proteger unos cuantos archivos. El programa ofrece encriptación AES de 128 bits.
AES Crypt
Frente a las opciones anteriores, cuenta con la ventaja de que es multiplataforma (Windows, Mac, Linux, Android). Como AX Cript, únicamente permite encriptar archivos y no unidades o particiones.
Windows Bitlocker
La solución para encriptar nuestros archivos “made by Microsoft” únicamente está presente en las versiones Ultimate y Enterprise de Windows 7, y en las versiones Pro de Windows 8. Su utilidad real ha sido criticada por algunos expertos en seguridad que afirman que incluye una “puerta trasera” que permitiría a agencias gubernamentales como la NSA el poder desencriptar los archivos protegidos con este sistema. Sin embargo, estas acusaciones nunca han podido ser demostradas. Lo que sí parece cierto es que en caso de olvidar la clave, podemos recuperar una copia de seguridad de la misma que curiosamente, se almacena en los servidores de Microsoft y no de forma local en nuestro equipo.
Cloudfogger
Si solemos confiar en la nube para realizar una copia de seguridad de nuestros documentos, agradeceremos tener con nosotros una herramienta como Cloudfogger. Esta utilidad está especialmente pensada para proteger los datos que compartimos en servicios como DropBox, Google Drive o OneDrive. Utiliza para ello el algoritmo de encriptación AES 256 bits y detecta automáticamente los servicios cloud que tenemos conectados a nuestro sistema operativo.
BestCrypt Container Encryption
BestCrypt es un programa comercial, pero cuenta con muchas opciones interesantes. Es en primer lugar una solución multiplataforma (Windows, Mac, Linux), y nos permite crear todo tipo de contenedores virtuales en los que almacenar información encriptada, que se nos muestran como unidades de disco.
Además podemos crear contenedores encriptados “ocultos” que también nos permitan por ejemplo instalar aplicaciones. Por si esto fuera poco, BestCrypt también nos permite encriptar el archivo swap de Windows. Entre las opciones de encriptado nos permite escoger entre AES, CAST, Serpent, Twofish, Blowfish.
DesLock+
ESET lanza en España DESlock+, una nueva aplicación de cifrado de datos fácil de usar para todo tipo de empresas y usuarios profesionales y que permite una gestión bien individualizada, bien centralizada por los responsables de informática y como parte de las políticas de seguridad corporativas. Entre sus principales características destacan el cifrado total del disco, encriptado de archivos y carpetas o unidades extraíbles. Además cuenta con un plugin para Outlook con el que proteger nuestro correo electrónico.
Views