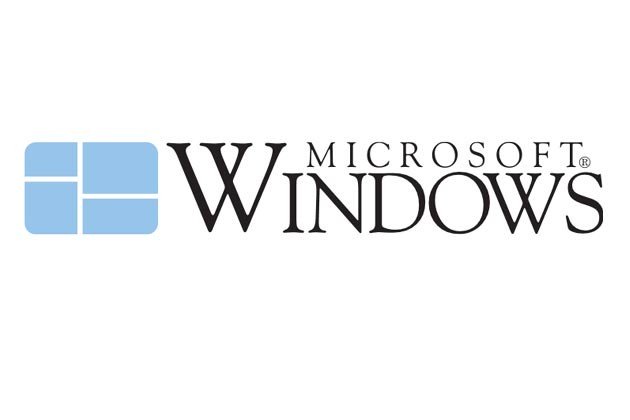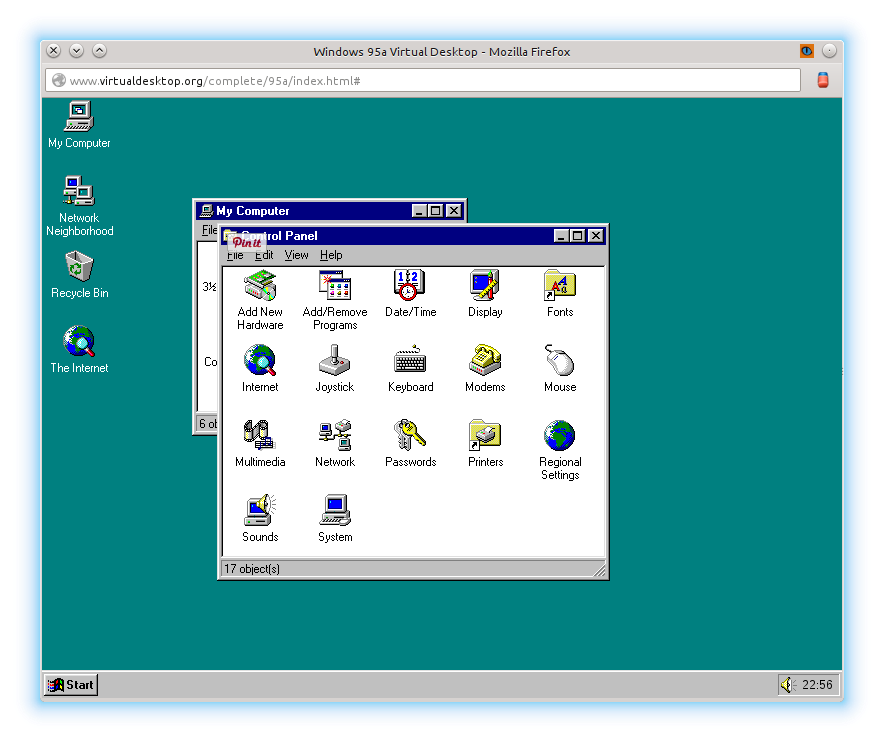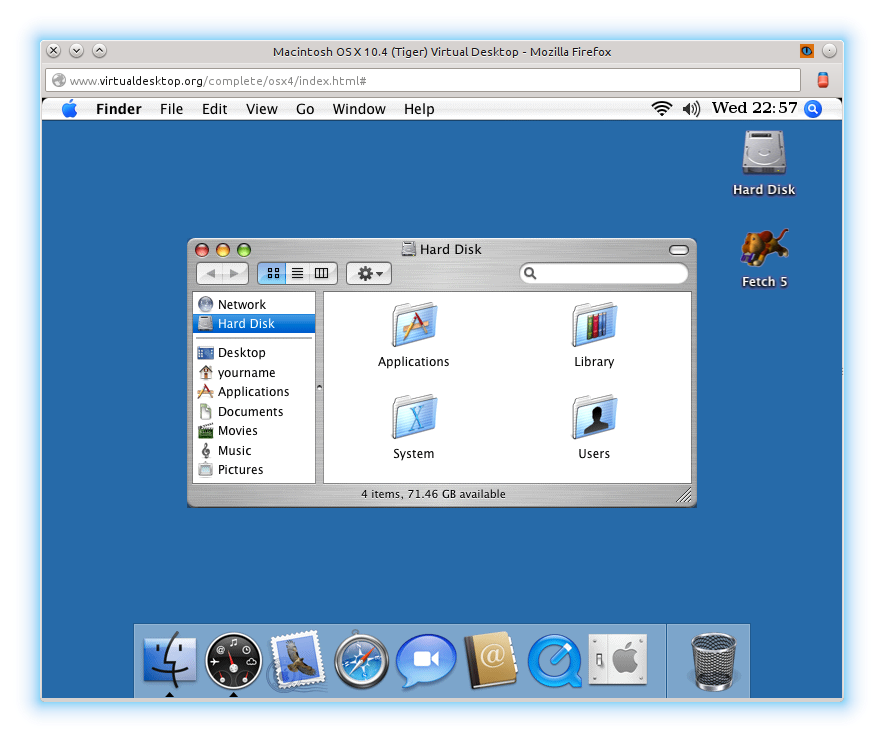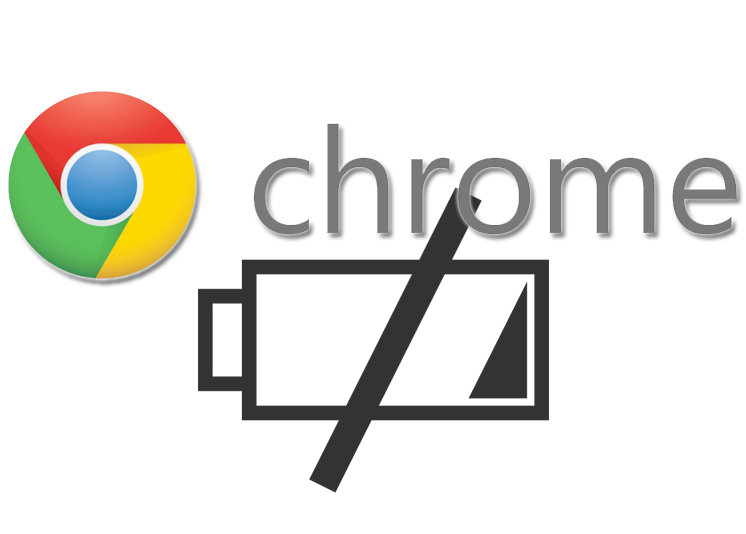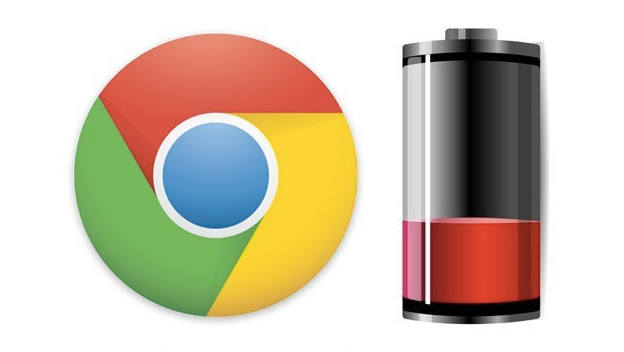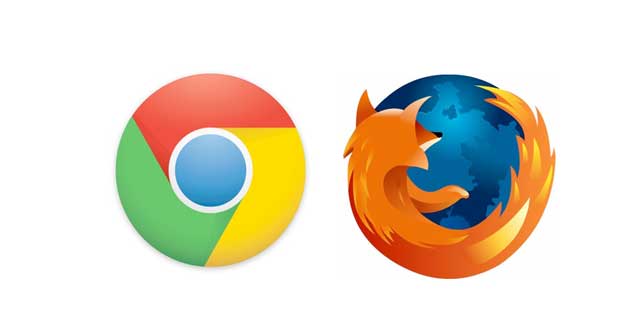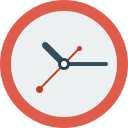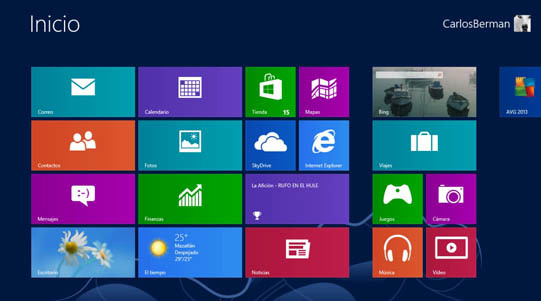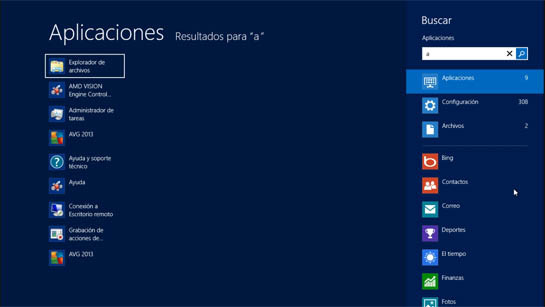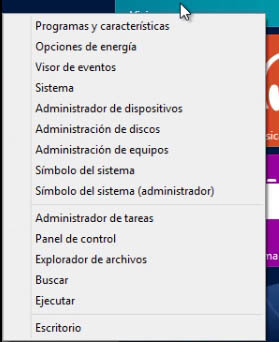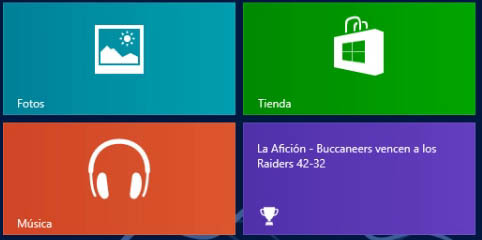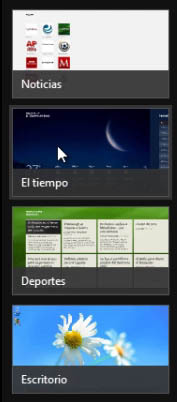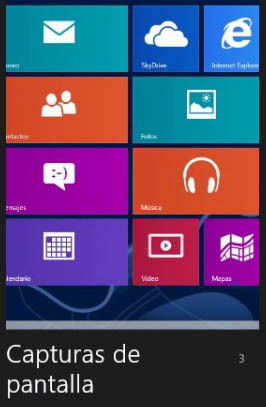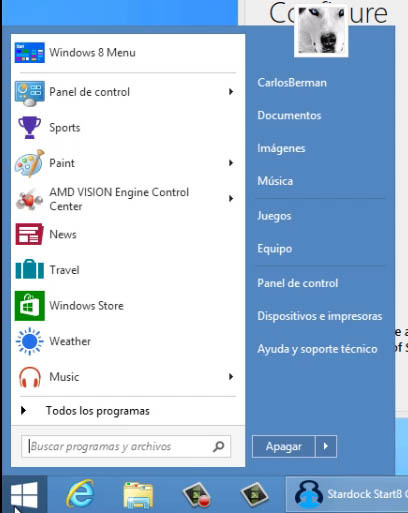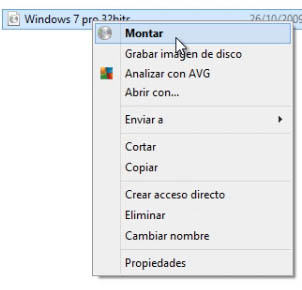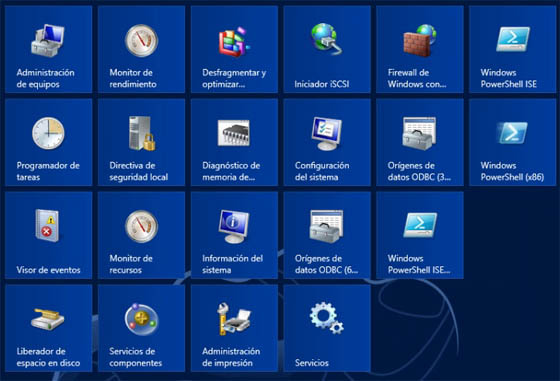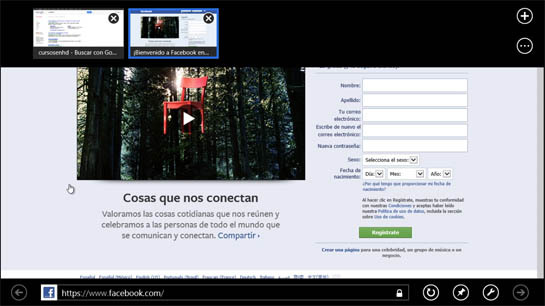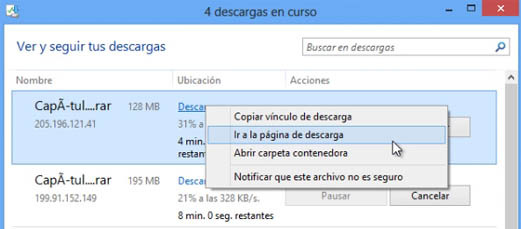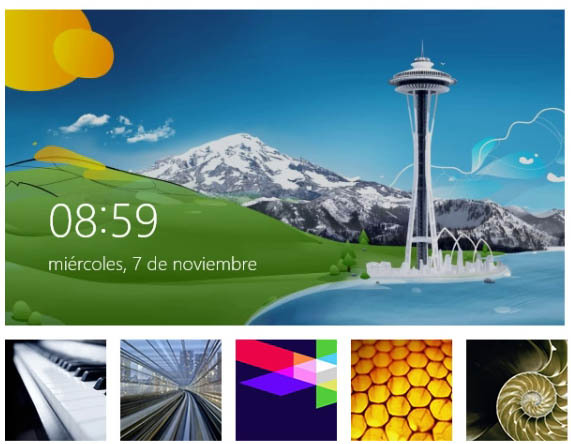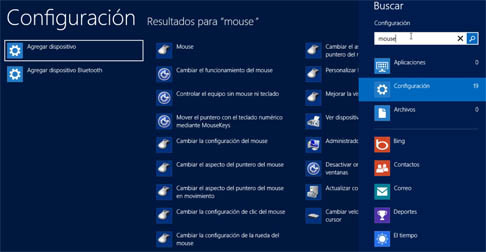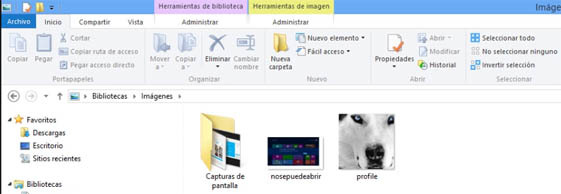Windows 95 ejecutado en un navegador de forma nativa
Andrea Faulds, un desarrollador escocés de 19 años, ha logrado ejecutar Windows 95 en un navegador de forma nativa.
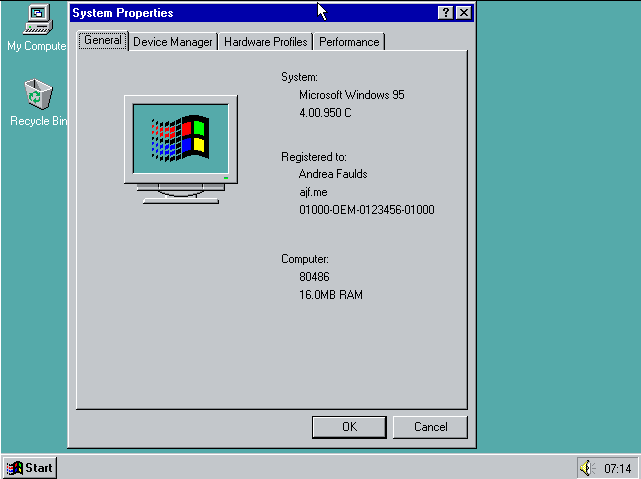
Bajo el nombre en clave ‘Chicago’, Windows 95 fue publicado el 24 de agosto de 1995. El primer sistema de Microsoft con verdadera interfaz gráfica de usuario, sustituyó a MS-DOS y Windows 3.x como entorno gráfico. El software fue un gran éxito. En dos años se convirtió en el sistema operativo de más éxito de la historia, ofreció fabulosos ingresos y fue la primera piedra para lograr el monopolio en sistemas operativos de consumo.
Buena culpa de ello, la tuvo una campaña de marketing espectacular en la que Microsoft invirtió 300 millones de dólares de la época, 14 de ellos destinados a pagar los derechos a los Rolling Stones por la utilización de su canción ‘Start Me Up’ en la campaña de publicidad.
Con 20 años a sus espaldas, ya hemos visto a Windows 95 corriendo sobre un smartwatch Gear Live de Samsung o sobre terminales móviles Android gracias al emulador DOS para Android aDosBox.
Ejecutar Windows 95 en un navegador de forma nativa es todavía más difícil. Faulds usa emscripten, un emulador que compila código C++ a JavaScript en tiempo de ejecución, permitiendo esta experiencia retro sin necesidad de instalar el sistema ni plug-in alguno.
El emulador no es perfecto y se bloquea con algunas aplicaciones (Internet Explorer entre ellas) pero se ve bien y un viaje de la memoria.
Si quieres probarlo: Windows 95 en navegador
Fuente:www.muycomputer.com
Views
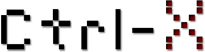
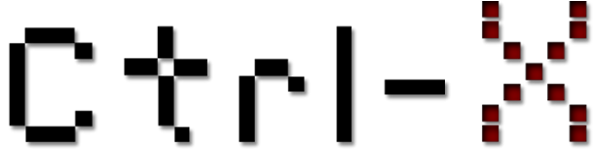
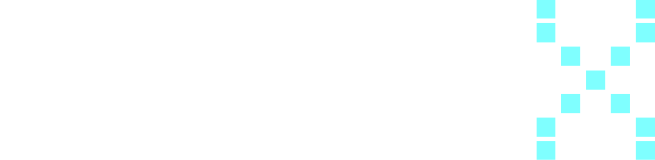


 Ya lo sabes, mejor una frase que una contraseña.
Ya lo sabes, mejor una frase que una contraseña.