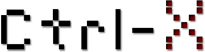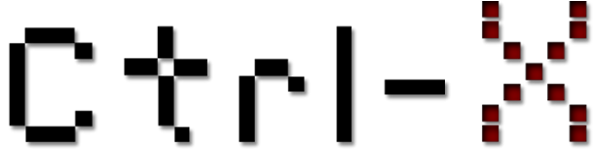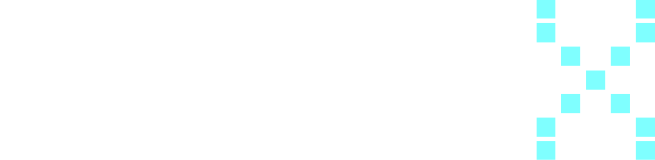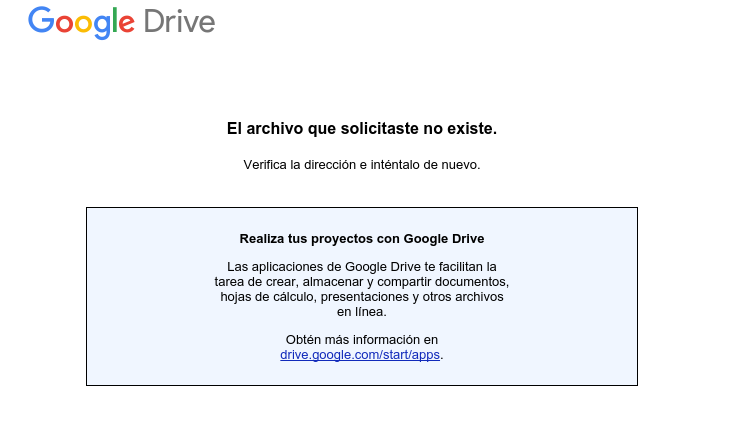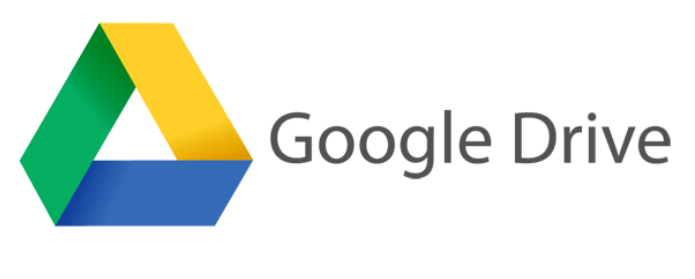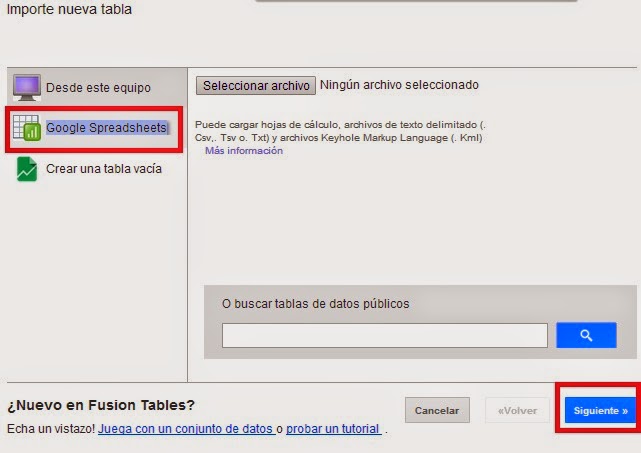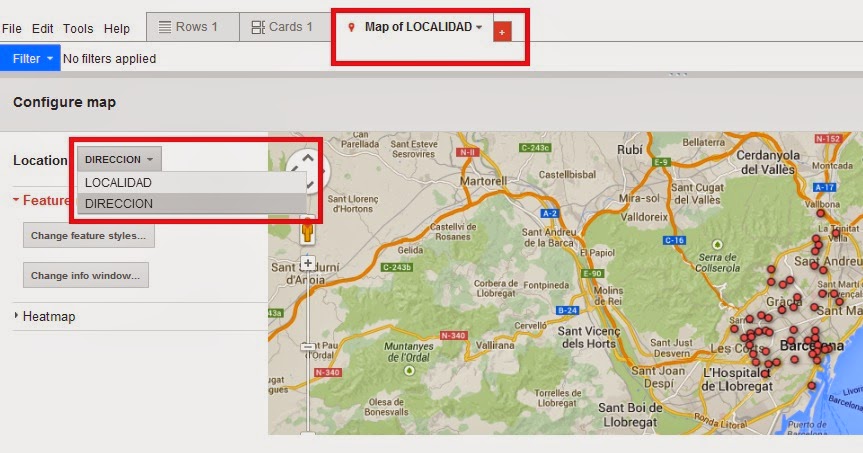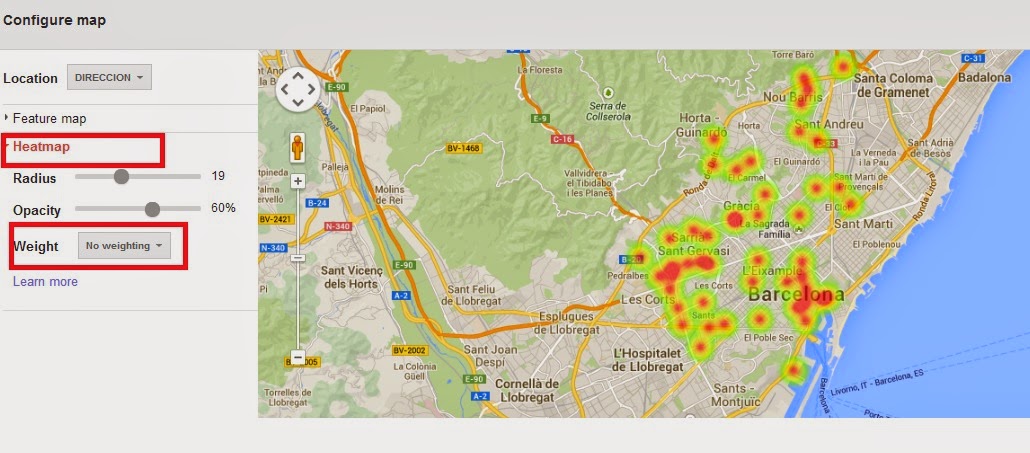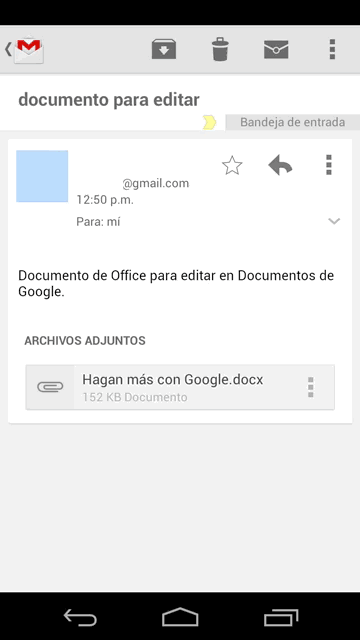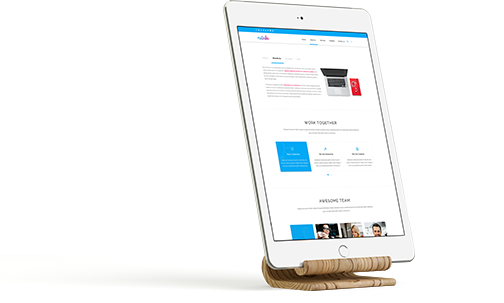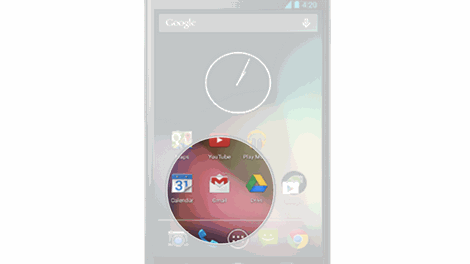Consigue 2 Gbytes extra en Google Drive gratis
La campaña anual de Google para mejorar la seguridad en Internet está de nuevo en marcha y Google va a regalar 2 gigabytes de espacio extra en su solución de almacenamiento en la nube a todos aquellos que verifiquen la seguridad de su cuenta. Además de ser un proceso más que recomendable, no os llevará más de tres minutos y obtendréis el aumento de espacio totalmente gratis.
Para conseguirlo solo tenéis que entrar en la página de comprobación de seguridad (si no estas identificados con nuestra cuenta de Google tendras que hacerlo) y seguir tres sencillos pasos: confirmar la información de recuperación por si algún día lo necesitas, comprobar los dispositivos que están conectados a nuestra cuenta y verificar qué aplicaciones tienen permiso para acceder a ella. Por supuesto, ante cualquier sospecha no dudéis en retirar permisos y aprovechar para familiarizarse con estas opciones; puede que algún día les hagan falta.
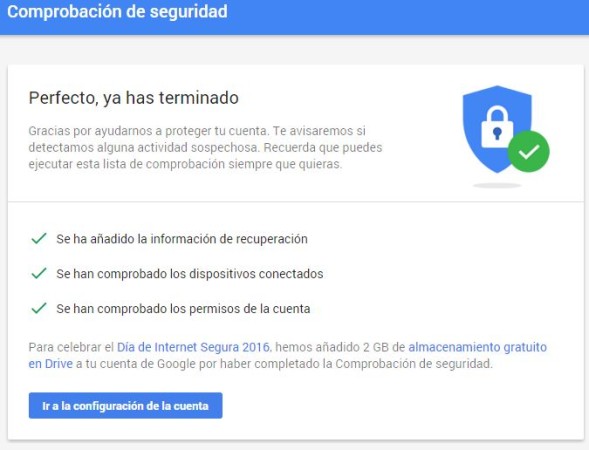
Una vez terminado el proceso veréis el mensaje que acompaña a este texto y que confirma los 2 Gbytes de regalo. A nosotros nos lo han actualizado al instante, pero como ocurrió el año pasado es posible que tarde unas horas en ver el cambio si hay muchos usuarios completando el proceso.
Fuente:muycomputer.com
Views